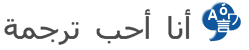- النص
- تاريخ
How to Use Auto ClickerSimple and E
How to Use Auto Clicker
Simple and Easy to use Auto Clicker allows few configurable options. Given below steps outline how to use Auto Clicker.
Download and Install Auto Clicker.
Launch Auto Clicker with Shortcut on Desktop or from Programs Menu.
Notice the System Tray now, which will be having a new icon in red color with Icon of Auto Clicker.
Double Click the Tray Icon or Right Click on the Tray Icon to Show the Main Window of the Auto Clicker.
The Main Window of the Software allows you to configure the shortcut key to start / stop the mouse clicking automatically.
You can also define interval between Mouse Clicks and number of Automatic Mouse Clicks in the main window.
Let's create a Shortcut Key to Start and Stop the Auto Mouse Clicking, press any keyboard Key which you would like to use in the white colored edit box provided and click on Assign.
In this How to Auto Clicker, let's use Ctrl + E as the Shortcut Key for Starting and Stopping the Auto Clicker.
Now Hide the Auto Clicker Window by either clicking on the Cross button on the top right or click the Hide to System Tray Button.
Now Move the Mouse Cursor where you would like to click the mouse automatically and press the Shortcut Key (Ctrl + E in this How to).
Press the Shortcut Key again to stop the Auto Clicker.
Simple and Easy to use Auto Clicker allows few configurable options. Given below steps outline how to use Auto Clicker.
Download and Install Auto Clicker.
Launch Auto Clicker with Shortcut on Desktop or from Programs Menu.
Notice the System Tray now, which will be having a new icon in red color with Icon of Auto Clicker.
Double Click the Tray Icon or Right Click on the Tray Icon to Show the Main Window of the Auto Clicker.
The Main Window of the Software allows you to configure the shortcut key to start / stop the mouse clicking automatically.
You can also define interval between Mouse Clicks and number of Automatic Mouse Clicks in the main window.
Let's create a Shortcut Key to Start and Stop the Auto Mouse Clicking, press any keyboard Key which you would like to use in the white colored edit box provided and click on Assign.
In this How to Auto Clicker, let's use Ctrl + E as the Shortcut Key for Starting and Stopping the Auto Clicker.
Now Hide the Auto Clicker Window by either clicking on the Cross button on the top right or click the Hide to System Tray Button.
Now Move the Mouse Cursor where you would like to click the mouse automatically and press the Shortcut Key (Ctrl + E in this How to).
Press the Shortcut Key again to stop the Auto Clicker.
0/5000
كيفية استخدام السيارات الفرسالفرس السيارات بسيطة وسهلة الاستخدام يسمح لعدد قليل من الخيارات القابلة للتكوين. ونظرا لكيفية استخدام "السيارات الفرس" أدناه الخطوات المخطط التفصيلي.تنزيل وتثبيت تلقائي الفرس.شن الفرس السيارات مع اختصار على سطح المكتب أو من قائمة البرامج.لاحظ "علبة النظام" الآن، والتي سوف يكون لها رمز جديد في اللون الأحمر مع "رمز للسيارات الفرس".انقر نقراً مزدوجاً فوق رمز علبة أو حق انقر على رمز علبة إظهار الإطار الرئيسي للفرس السيارات.النافذة الرئيسية للبرنامج يسمح لك بتكوين مفتاح الاختصار لبدء تشغيل/إيقاف الماوس النقر فوق تلقائياً.يمكنك أيضا تعريف الفاصل الزمني بين "نقرات الماوس" وعدد "نقرات الماوس تلقائياً" في الإطار الرئيسي.دعونا إنشاء "مفتاح اختصار" لبدء وإيقاف "السيارات الماوس النقر فوق" واضغط المفاتيح أي تحرير المفتاح الذي ترغب في استخدامه في البيض الملون قدم مربع وانقر فوق تعيين.في كيفية هذه "السيارات الفرس"، دعونا استخدام Ctrl + E "مفتاح اختصار" لتشغيل وإيقاف "الفرس السيارات".الآن إخفاء "نافذة الفرس السيارات" أما بالنقر على زر الصليب في الجزء العلوي الأيمن أو انقر فوق إخفاء زر علبة النظام.الآن حرك "مؤشر الماوس" حيث تريد انقر فوق الماوس تلقائياً واضغط على "مفتاح الاختصار" (Ctrl + E في كيفية هذا).اضغط على "مفتاح الاختصار" مرة أخرى وقف "الفرس السيارات".
يجري ترجمتها، يرجى الانتظار ..


كيفية استخدام السيارات الفرس بسيطة وسهلة الاستخدام سيارات الفرس يسمح عدد قليل من الخيارات شكلي. فيما يلي الخطوات الخطوط العريضة لكيفية استخدام السيارات الفرس. تنزيل وتركيب السيارات الفرس. إطلاق سيارات الفرس مع اختصار على سطح المكتب أو من قائمة البرامج. لاحظ في علبة النظام الآن، والتي سوف يكون لها رمز جديد في اللون الأحمر رمز للسيارات مع الفرس. انقر نقرا مزدوجا فوق رمز علبة أو الحق انقر على أيقونة صينية لعرض النافذة الرئيسية للسيارات الفرس. النافذة الرئيسية للبرنامج يسمح لك تكوين مفتاح الاختصار لبدء / إيقاف النقر على الفأرة تلقائيا. يمكنك أيضا تحديد الفترة الزمنية الفاصلة بين نقرات الماوس وعدد التلقائي نقرات الماوس في الإطار الرئيسي. دعونا إنشاء مفتاح اختصار لبدء وإيقاف السيارات النقر على الفأرة، اضغط على أي مفتاح لوحة المفاتيح التي ترغب في استخدامها في الأبيض مربع التحرير الملونة المقدمة وانقر على تعيين. وفي هذا كيفية السيارات الفرس، دعونا استخدم Ctrl + E باعتبارها مفتاح اختصار لبدء وإيقاف السيارات والفرس. الآن إخفاء السيارات الفرس النافذة إما عن طريق النقر على زر الصليب على أعلى يمين أو انقر فوق إخفاء لعلبة النظام زر. الآن تحرك مؤشر الماوس حيث كنت ترغب في النقر على الفأرة تلقائيا واضغط على مفتاح اختصار (السيطرة + E في هذا كيفية). اضغط على مفتاح اختصار جديد لوقف الفرس السيارات.
يجري ترجمتها، يرجى الانتظار ..


لغات أخرى
دعم الترجمة أداة: الآيسلندية, الأذرية, الأردية, الأفريقانية, الألبانية, الألمانية, الأمهرية, الأوديا (الأوريا), الأوزبكية, الأوكرانية, الأويغورية, الأيرلندية, الإسبانية, الإستونية, الإنجليزية, الإندونيسية, الإيطالية, الإيغبو, الارمنية, الاسبرانتو, الاسكتلندية الغالية, الباسكية, الباشتوية, البرتغالية, البلغارية, البنجابية, البنغالية, البورمية, البوسنية, البولندية, البيلاروسية, التاميلية, التايلاندية, التتارية, التركمانية, التركية, التشيكية, التعرّف التلقائي على اللغة, التيلوجو, الجاليكية, الجاوية, الجورجية, الخؤوصا, الخميرية, الدانماركية, الروسية, الرومانية, الزولوية, الساموانية, الساندينيزية, السلوفاكية, السلوفينية, السندية, السنهالية, السواحيلية, السويدية, السيبيوانية, السيسوتو, الشونا, الصربية, الصومالية, الصينية, الطاجيكي, العبرية, العربية, الغوجراتية, الفارسية, الفرنسية, الفريزية, الفلبينية, الفنلندية, الفيتنامية, القطلونية, القيرغيزية, الكازاكي, الكانادا, الكردية, الكرواتية, الكشف التلقائي, الكورسيكي, الكورية, الكينيارواندية, اللاتفية, اللاتينية, اللاوو, اللغة الكريولية الهايتية, اللوكسمبورغية, الليتوانية, المالايالامية, المالطيّة, الماورية, المدغشقرية, المقدونية, الملايو, المنغولية, المهراتية, النرويجية, النيبالية, الهمونجية, الهندية, الهنغارية, الهوسا, الهولندية, الويلزية, اليورباية, اليونانية, الييدية, تشيتشوا, كلينجون, لغة هاواي, ياباني, لغة الترجمة.
- ا الجيش المصرى قتل اهل سيناء وشردهم من م
- عيونك للعمى
- Institution
- All images of pictorial
- هل رريدين شريحه جوال
- شو اسمك
- ماذا تقصدين بهذا
- جوازات
- شو اسمك
- ممكن طلب
- اريد ان اعيش ا نسان مختفي
- What does he like
- انا غاضب منك
- bear
- علي كل حال علي راحتك
- He likes sport
- ماذا
- الحب هو مشاعر صادقة
- DAVID GUETTACrank It Up Lyrics WATCH NOW
- How about a pair of shorts
- اريد ان اعيش الاخرة ولا اريد ان اعيش الد
- i wish if the whole world was like disne
- براي الشعب هو الذي يحكم في هذا الموضوع
- That's a good idea