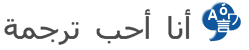- النص
- تاريخ
Step 1: Creating a New Workspace an
Step 1: Creating a New Workspace and Project
PreviousNextIn this section, you will be introduced to the JDeveloper integrated development environment.
In JDeveloper, the source code files that make up your programs can be organized into projects. A project can contain one or more files representing different "tiers" of a multi-tier application, or different subsystems of a very complex application.
Projects, in turn, are organized into workspaces. A workspace might consist of multiple projects, all of which make up an entire application. You can have as many workspaces as you like open at one time. When you launch JDeveloper for the first time, you should see the System Navigator docked on the left. The Navigator is the main point of interaction with your source files. From it, you can create new objects, import files, launch editors for a specific object, create connections, and so on. Within it, you organize your files in terms of workspaces and projects.
To create a new workspace and project:
1-In the Navigator, select the Workspaces node.
2-From the main menu, choose File | New, or right-click and choose New from the context menu. The New Gallery appears, containing objects and other source files or tools you create to populate and manage your projects.
3-In the Categories tree, expand General and select Projects.
4- In the Items list, select Workspace.
5- Click OK to launch the New Workspace dialog.
6- In the New Workspace dialog, note the defaults for the workspace directory and for the workspace file. Make sure that the option labeled Add a New Empty Project is selected.
By default, JDeveloper creates a folder entitled mywork, within which it stores all your project and workspace files. The directory structure is Workspacen/Projectn/src for source files and Workspacen/Projectn/classes for compiled files. The .java and .class files are stored by package, in src and classes respectively. The workspace and project container files (.jws and .jpr, respectively) are stored at the first level of Workspacen and Projectn for each workspace and project. These container files store metainformation for the workspace and project, the settings for each and a listing of the contained files. The .jpr file for a standard project maintains a list of that projects contents, as well as the project settings you have defined. The .jpr for a project based upon a directory (sometimes called a dynamic project) contains only the project settings. Projects based upon directories derive their contents actively from the current directory. You can also choose to save your files outside JDeveloper by redirecting JDeveloper to this location. Every time you save your files, this directory, whether inside or outside JDeveloper, is updated. But note that the .jws and .jpr files do not update unless you explicitly save them or save all files.
7- Click OK to accept the default values and launch the New Project dialog.
8- In the New Project dialog, click OK to accept the defaults for the project directory and the project file. The new workspace and its project are displayed in the Navigator. Now that you have a skeletal workspace and project, you are ready for the next task,
PreviousNextIn this section, you will be introduced to the JDeveloper integrated development environment.
In JDeveloper, the source code files that make up your programs can be organized into projects. A project can contain one or more files representing different "tiers" of a multi-tier application, or different subsystems of a very complex application.
Projects, in turn, are organized into workspaces. A workspace might consist of multiple projects, all of which make up an entire application. You can have as many workspaces as you like open at one time. When you launch JDeveloper for the first time, you should see the System Navigator docked on the left. The Navigator is the main point of interaction with your source files. From it, you can create new objects, import files, launch editors for a specific object, create connections, and so on. Within it, you organize your files in terms of workspaces and projects.
To create a new workspace and project:
1-In the Navigator, select the Workspaces node.
2-From the main menu, choose File | New, or right-click and choose New from the context menu. The New Gallery appears, containing objects and other source files or tools you create to populate and manage your projects.
3-In the Categories tree, expand General and select Projects.
4- In the Items list, select Workspace.
5- Click OK to launch the New Workspace dialog.
6- In the New Workspace dialog, note the defaults for the workspace directory and for the workspace file. Make sure that the option labeled Add a New Empty Project is selected.
By default, JDeveloper creates a folder entitled mywork, within which it stores all your project and workspace files. The directory structure is Workspacen/Projectn/src for source files and Workspacen/Projectn/classes for compiled files. The .java and .class files are stored by package, in src and classes respectively. The workspace and project container files (.jws and .jpr, respectively) are stored at the first level of Workspacen and Projectn for each workspace and project. These container files store metainformation for the workspace and project, the settings for each and a listing of the contained files. The .jpr file for a standard project maintains a list of that projects contents, as well as the project settings you have defined. The .jpr for a project based upon a directory (sometimes called a dynamic project) contains only the project settings. Projects based upon directories derive their contents actively from the current directory. You can also choose to save your files outside JDeveloper by redirecting JDeveloper to this location. Every time you save your files, this directory, whether inside or outside JDeveloper, is updated. But note that the .jws and .jpr files do not update unless you explicitly save them or save all files.
7- Click OK to accept the default values and launch the New Project dialog.
8- In the New Project dialog, click OK to accept the defaults for the project directory and the project file. The new workspace and its project are displayed in the Navigator. Now that you have a skeletal workspace and project, you are ready for the next task,
0/5000
Step 1: Creating a New Workspace and Project PreviousNextIn this section, you will be introduced to the JDeveloper integrated development environment. In JDeveloper, the source code files that make up your programs can be organized into projects. A project can contain one or more files representing different "tiers" of a multi-tier application, or different subsystems of a very complex application. Projects, in turn, are organized into workspaces. A workspace might consist of multiple projects, all of which make up an entire application. You can have as many workspaces as you like open at one time. When you launch JDeveloper for the first time, you should see the System Navigator docked on the left. The Navigator is the main point of interaction with your source files. From it, you can create new objects, import files, launch editors for a specific object, create connections, and so on. Within it, you organize your files in terms of workspaces and projects. To create a new workspace and project: 1-In the Navigator, select the Workspaces node. 2-From the main menu, choose File | New, or right-click and choose New from the context menu. The New Gallery appears, containing objects and other source files or tools you create to populate and manage your projects. 3-In the Categories tree, expand General and select Projects. 4- In the Items list, select Workspace. 5- Click OK to launch the New Workspace dialog. 6-في مربع الحوار "مساحة العمل الجديدة"، لاحظ الإعدادات الافتراضية للدليل مساحة العمل وملف مساحة العمل. تأكد من أن الخيار المسمى إضافة تحديد "مشروع فارغ جديد". بشكل افتراضي، ينشئ JDeveloper مجلد بعنوان ميوورك، الذي يقوم بتخزين كافة ملفات المشروع ومساحة العمل الخاصة بك. بنية الدليل هو src/ووركسباسين/بروجيكتن ووركسباسين/بروجيكتن/الطبقات وملفات المصدر لملفات المحولة برمجياً. يتم تخزين الملفات.java و. class بحزمة، في src والفئات على التوالي. الملفات الحاوية مساحة العمل والمشروع (.jws و.jpr، على التوالي) يتم تخزينها في المستوى الأول من ووركسباسين وبروجيكتن لكل مساحة العمل والمشروع. تخزين هذه الملفات الحاوية من metainformation لمساحة العمل والمشروع والإعدادات لكل قائمة من الملفات الواردة. ملف.jpr لمشروع معيار يحتفظ بقائمة من محتويات تلك المشاريع، فضلا عن إعدادات المشروع التي قمت بتعريفها. .Jpr لمشروع استناداً إلى دليل (أحياناً يسمى مشروع حيوي) يحتوي على إعدادات المشروع فقط. المشاريع استناداً إلى الدلائل تستمد محتوياتها بنشاط من الدليل الحالي. يمكنك أيضا اختيار لحفظ الملفات الخاصة بك خارج JDeveloper قبل إعادة توجيه JDeveloper إلى هذا الموقع. في كل مرة تقوم بحفظ الملفات الخاصة بك، هذا الدليل، سواء داخل أو خارج JDeveloper، يتم تحديث. ولكن لاحظ أنه لا يتم تحديث الملفات.jws و.jpr إلا إذا كنت صراحة حفظها أو حفظ كافة الملفات. 7-انقر فوق موافق لقبول القيم الافتراضية وبدء تشغيل مربع الحوار "مشروع جديد". 8-في مربع الحوار "مشروع جديد"، انقر فوق موافق لقبول الإعدادات الافتراضية لدليل المشروع وملف المشروع. يتم عرض مساحة العمل الجديدة ومشروعها في المستكشف. الآن بعد أن لديك مساحة عمل الهيكل العظمى والمشروع، أنت جاهز للمهمة التالية،
يجري ترجمتها، يرجى الانتظار ..


الخطوة 1: إنشاء مساحة عمل جديدة ومشروع
PreviousNextIn هذا القسم، سوف يتم عرض لأدوات التطوير JDevelper بيئة التطوير المتكاملة.
وفي أدوات التطوير JDevelper، يمكن تنظيم الملفات شفرة المصدر التي تشكل البرامج إلى مشاريع. يمكن أن يحتوي مشروع واحد أو أكثر من الملفات التي تمثل "طبقات" مختلفة من تطبيق متعدد المستويات، أو الأنظمة الفرعية المختلفة من تطبيق معقد جدا.
مشاريع، بدوره، تنتظم في مساحات. قد تتكون مساحة العمل من مشاريع متعددة، وكلها تشكل تطبيق كامل. هل يمكن أن يكون العديد من مساحات كما تريد فتح في وقت واحد. عند إطلاق أدوات التطوير JDevelper للمرة الأولى، يجب أن تشاهد المستكشف النظام رست على اليسار. المستكشف هي النقطة الرئيسية في التفاعل مع الملفات المصدر. من ذلك، يمكنك إنشاء كائنات جديدة أو استيراد الملفات والمحررين إطلاق لكائن معين، إنشاء اتصالات، وهلم جرا. في غضون ذلك، يمكنك تنظيم ملفاتك من حيث مساحات العمل والمشاريع.
لإنشاء مساحة عمل جديدة ومشروع:
1-في المستكشف، حدد عقدة مساحات.
2-من القائمة الرئيسية، اختر ملف | الجديدة، أو انقر بزر الماوس الأيمن واختر جديد من قائمة السياق. يظهر معرض جديد، التي تحتوي على أشياء والملفات المصدر الأخرى أو الأدوات التي خلق لتجميع وإدارة المشاريع الخاصة بك.
3-في شجرة فئات توسيع العامة ومشاريع محددة.
4- في قائمة العناصر، حدد مساحة العمل.
5- انقر فوق موافق ل إطلاق الحوار مساحة عمل جديدة.
6- في الحوار مساحة عمل جديد، لاحظ التخلف عن الدليل مساحة العمل وللملف مساحة العمل. تأكد من أن الخيار المسمى أضف يتم اختيار مشروع فارغ جديد.
افتراضيا، أدوات التطوير JDevelper بإنشاء مجلد بعنوان mywork، في غضون الذي يقوم بتخزين جميع ملفات المشروع ومساحة العمل الخاصة بك. بنية الدليل هو Workspacen / Projectn / SRC لملفات المصدر وWorkspacen / Projectn / فصول للملفات المترجمة. يتم تخزين الملفات. JAVA و. الطبقة من خلال حزمة، في SRC والطبقات على التوالي. يتم تخزين ملفات مساحة العمل ومشروع الحاويات (.jws و.jpr، على التوالي) في المستوى الأول من Workspacen وProjectn لكل مساحة العمل والمشاريع. هذه الملفات حاوية تخزين من metainformation لمساحة العمل والمشروع، وإعدادات لكل وقائمة الملفات الموجودة. ملف .jpr لمشروع موحد يحافظ على قائمة بتلك المشروعات المحتويات، فضلا عن إعدادات المشروع عرفتها. و.jpr لمشروع بناء على الدليل (التي تسمى أحيانا مشروع حيوي) يحتوي فقط على إعدادات المشروع. المشاريع القائمة على الدلائل تستمد محتوياتها بنشاط من الدليل الحالي. يمكنك أيضا اختيار لحفظ الملفات الخاصة بك خارج أدوات التطوير JDevelper عن طريق إعادة توجيه أدوات التطوير JDevelper إلى هذا الموقع. في كل مرة تقوم بحفظ ملفاتك، هذا الدليل، سواء داخل أو خارج أدوات التطوير JDevelper، يتم تحديث. لكن لاحظ أن .jws وملفات .jpr لا تقم بتحديث ما لم تقم بحفظها صراحة أو حفظ كافة الملفات.
7- انقر فوق موافق لقبول القيم الافتراضية وإطلاق الحوار مشروع جديد.
8- في مربع الحوار مشروع جديد، انقر فوق موافق ل قبول الإعدادات الافتراضية لدليل المشروع وملف المشروع. يتم عرض مساحة عمل جديدة ومشروعها في المستكشف. الآن أن لديك مساحة عمل الهيكل العظمي والمشروع، كنت على استعداد للقيام بهذه المهمة القادمة،
PreviousNextIn هذا القسم، سوف يتم عرض لأدوات التطوير JDevelper بيئة التطوير المتكاملة.
وفي أدوات التطوير JDevelper، يمكن تنظيم الملفات شفرة المصدر التي تشكل البرامج إلى مشاريع. يمكن أن يحتوي مشروع واحد أو أكثر من الملفات التي تمثل "طبقات" مختلفة من تطبيق متعدد المستويات، أو الأنظمة الفرعية المختلفة من تطبيق معقد جدا.
مشاريع، بدوره، تنتظم في مساحات. قد تتكون مساحة العمل من مشاريع متعددة، وكلها تشكل تطبيق كامل. هل يمكن أن يكون العديد من مساحات كما تريد فتح في وقت واحد. عند إطلاق أدوات التطوير JDevelper للمرة الأولى، يجب أن تشاهد المستكشف النظام رست على اليسار. المستكشف هي النقطة الرئيسية في التفاعل مع الملفات المصدر. من ذلك، يمكنك إنشاء كائنات جديدة أو استيراد الملفات والمحررين إطلاق لكائن معين، إنشاء اتصالات، وهلم جرا. في غضون ذلك، يمكنك تنظيم ملفاتك من حيث مساحات العمل والمشاريع.
لإنشاء مساحة عمل جديدة ومشروع:
1-في المستكشف، حدد عقدة مساحات.
2-من القائمة الرئيسية، اختر ملف | الجديدة، أو انقر بزر الماوس الأيمن واختر جديد من قائمة السياق. يظهر معرض جديد، التي تحتوي على أشياء والملفات المصدر الأخرى أو الأدوات التي خلق لتجميع وإدارة المشاريع الخاصة بك.
3-في شجرة فئات توسيع العامة ومشاريع محددة.
4- في قائمة العناصر، حدد مساحة العمل.
5- انقر فوق موافق ل إطلاق الحوار مساحة عمل جديدة.
6- في الحوار مساحة عمل جديد، لاحظ التخلف عن الدليل مساحة العمل وللملف مساحة العمل. تأكد من أن الخيار المسمى أضف يتم اختيار مشروع فارغ جديد.
افتراضيا، أدوات التطوير JDevelper بإنشاء مجلد بعنوان mywork، في غضون الذي يقوم بتخزين جميع ملفات المشروع ومساحة العمل الخاصة بك. بنية الدليل هو Workspacen / Projectn / SRC لملفات المصدر وWorkspacen / Projectn / فصول للملفات المترجمة. يتم تخزين الملفات. JAVA و. الطبقة من خلال حزمة، في SRC والطبقات على التوالي. يتم تخزين ملفات مساحة العمل ومشروع الحاويات (.jws و.jpr، على التوالي) في المستوى الأول من Workspacen وProjectn لكل مساحة العمل والمشاريع. هذه الملفات حاوية تخزين من metainformation لمساحة العمل والمشروع، وإعدادات لكل وقائمة الملفات الموجودة. ملف .jpr لمشروع موحد يحافظ على قائمة بتلك المشروعات المحتويات، فضلا عن إعدادات المشروع عرفتها. و.jpr لمشروع بناء على الدليل (التي تسمى أحيانا مشروع حيوي) يحتوي فقط على إعدادات المشروع. المشاريع القائمة على الدلائل تستمد محتوياتها بنشاط من الدليل الحالي. يمكنك أيضا اختيار لحفظ الملفات الخاصة بك خارج أدوات التطوير JDevelper عن طريق إعادة توجيه أدوات التطوير JDevelper إلى هذا الموقع. في كل مرة تقوم بحفظ ملفاتك، هذا الدليل، سواء داخل أو خارج أدوات التطوير JDevelper، يتم تحديث. لكن لاحظ أن .jws وملفات .jpr لا تقم بتحديث ما لم تقم بحفظها صراحة أو حفظ كافة الملفات.
7- انقر فوق موافق لقبول القيم الافتراضية وإطلاق الحوار مشروع جديد.
8- في مربع الحوار مشروع جديد، انقر فوق موافق ل قبول الإعدادات الافتراضية لدليل المشروع وملف المشروع. يتم عرض مساحة عمل جديدة ومشروعها في المستكشف. الآن أن لديك مساحة عمل الهيكل العظمي والمشروع، كنت على استعداد للقيام بهذه المهمة القادمة،
يجري ترجمتها، يرجى الانتظار ..


الخطوة 1: إنشاء مساحة عمل جديدة المشروع
previousnextin هذا القسم، سوف يكون لكم قدم JDeveloper بيئة التطوير المتكاملة.
في JDeveloper، وشفرة المصدر الملفات التي تشكل البرامج الخاصة بك يمكن أن يتم تنظيمها في المشاريع.المشروع يمكن أن يحتوي على واحد أو أكثر من الملفات التي تمثل مختلف "الطبقات" من تطبيق متعدد الطبقات،أو النظم الفرعية المختلفة من تطبيقات معقدة جدا.
المشاريع، بدوره، يتم تنظيمها في مساحات.وهناك مساحة قد تتكون من عدة مشاريع وكلها ميك أب كامل التطبيق.يمكنك الحصول على الكثير من مساحات كما تريد فتح في وقت واحد.عند إطلاق JDeveloper للمرة الأولى، يجب أن نرى نظام الملاح رست على اليسار.المستكشف هو النقطة الرئيسية في التعامل مع الملفات المصدر.من ذلك، يمكنك إنشاء كائنات جديدة أو استيراد الملفات، وإطلاق المحررين لكائن معين، وإنشاء وصلات، وما إلى ذلك.في غضون ذلك، يمكنك تنظيم الملفات الخاصة بك من حيث مساحات المشاريع.
إنشاء مساحة عمل المشروع:
1-in الملاح، عقدة اختيار مساحات.
2-from القائمة الرئيسية، اختر ملف | جديدة
previousnextin هذا القسم، سوف يكون لكم قدم JDeveloper بيئة التطوير المتكاملة.
في JDeveloper، وشفرة المصدر الملفات التي تشكل البرامج الخاصة بك يمكن أن يتم تنظيمها في المشاريع.المشروع يمكن أن يحتوي على واحد أو أكثر من الملفات التي تمثل مختلف "الطبقات" من تطبيق متعدد الطبقات،أو النظم الفرعية المختلفة من تطبيقات معقدة جدا.
المشاريع، بدوره، يتم تنظيمها في مساحات.وهناك مساحة قد تتكون من عدة مشاريع وكلها ميك أب كامل التطبيق.يمكنك الحصول على الكثير من مساحات كما تريد فتح في وقت واحد.عند إطلاق JDeveloper للمرة الأولى، يجب أن نرى نظام الملاح رست على اليسار.المستكشف هو النقطة الرئيسية في التعامل مع الملفات المصدر.من ذلك، يمكنك إنشاء كائنات جديدة أو استيراد الملفات، وإطلاق المحررين لكائن معين، وإنشاء وصلات، وما إلى ذلك.في غضون ذلك، يمكنك تنظيم الملفات الخاصة بك من حيث مساحات المشاريع.
إنشاء مساحة عمل المشروع:
1-in الملاح، عقدة اختيار مساحات.
2-from القائمة الرئيسية، اختر ملف | جديدة
يجري ترجمتها، يرجى الانتظار ..


لغات أخرى
دعم الترجمة أداة: الآيسلندية, الأذرية, الأردية, الأفريقانية, الألبانية, الألمانية, الأمهرية, الأوديا (الأوريا), الأوزبكية, الأوكرانية, الأويغورية, الأيرلندية, الإسبانية, الإستونية, الإنجليزية, الإندونيسية, الإيطالية, الإيغبو, الارمنية, الاسبرانتو, الاسكتلندية الغالية, الباسكية, الباشتوية, البرتغالية, البلغارية, البنجابية, البنغالية, البورمية, البوسنية, البولندية, البيلاروسية, التاميلية, التايلاندية, التتارية, التركمانية, التركية, التشيكية, التعرّف التلقائي على اللغة, التيلوجو, الجاليكية, الجاوية, الجورجية, الخؤوصا, الخميرية, الدانماركية, الروسية, الرومانية, الزولوية, الساموانية, الساندينيزية, السلوفاكية, السلوفينية, السندية, السنهالية, السواحيلية, السويدية, السيبيوانية, السيسوتو, الشونا, الصربية, الصومالية, الصينية, الطاجيكي, العبرية, العربية, الغوجراتية, الفارسية, الفرنسية, الفريزية, الفلبينية, الفنلندية, الفيتنامية, القطلونية, القيرغيزية, الكازاكي, الكانادا, الكردية, الكرواتية, الكشف التلقائي, الكورسيكي, الكورية, الكينيارواندية, اللاتفية, اللاتينية, اللاوو, اللغة الكريولية الهايتية, اللوكسمبورغية, الليتوانية, المالايالامية, المالطيّة, الماورية, المدغشقرية, المقدونية, الملايو, المنغولية, المهراتية, النرويجية, النيبالية, الهمونجية, الهندية, الهنغارية, الهوسا, الهولندية, الويلزية, اليورباية, اليونانية, الييدية, تشيتشوا, كلينجون, لغة هاواي, ياباني, لغة الترجمة.
- estou no trabalhomas tarde agente conver
- اهرس
- لست فاهم ماذا تقولي المنظمه البحريه لدول
- انتا فين
- Nightmares ? Bad Dreams, or Recurring Dr
- العمر كله ليكى انا الجيزه 22
- Nightmares ? Bad Dreams, or Recurring Dr
- وبعدها ساعدت امي في اعداد العشاء وذهبت إ
- اسف غلطان
- تريد ان ترسلي فلوس للاولادك
- ونعتذر عن التأخر في الرد
- - Elle est grosse, mais je suis ………
- وهذا ما فعلته امس
- مقال عن معنى الاحلام والكوابيس
- الف مبروك
- mince□ obèse□ triste
- ماذا تريدين؟؟
- اهلا بيكى منين وكام سنه
- You dont hava imo
- أين هي الصور وبعدين انتي عامل منع ال درد
- شكرا على رسالتك
- وراء كل رجل عظيم امرأة عظيمة
- estou no trabalhomas tarde agente conver
- انتا فين