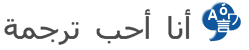- النص
- تاريخ
Step 3: Creating a Class Diagram I
Step 3: Creating a Class Diagram
In this step, you will create a UML class diagram of the OE schema. This will allow you to see the objects and their relationships to each other. This step will also create a business components package containing default-generated business components: an entity object for each table, and an association for each relationship.
To generate the class diagram:
Right click on your project node (bc.jpr) and choose New UML Diagram from the popup menu.
In the New dialog, select Class Diagram and click OK.
In the Create New Class Diagram dialog box, enter oe_diagram and then click OK. A blank class diagram pane appears on the right.
In the System Navigator click on the CUSTOMERS table and drag and drop it onto the class diagram.
In the Create from Tables dialog, select Business Component Entity Objects and click OK .You may experience some delay while the UML class diagram is being created.
In a similar manner, drag and drop ORDER_ITEMS and ORDERS.
Your completed class diagram should contain the entity objects and associations in the figure below. (Notice that you can rearrange and resize them for better organization.)
In the System Navigator, notice that you have two new package nodes named onlineOrders. The first one contains the class diagram, the second one contains business components. You won't need to use the class diagram further in this tutorial, so you can collapse the top node. Note that in the figure above, CustAddressType is also generated by default. This object is a business component domain. Domains are custom datatypes and are beyond the scope of this tutorial.
In this step you created a class diagram, which generated business components for you. And while your business logic tier has all the necessary components to persist (store) data, you'll need compon
In this step, you will create a UML class diagram of the OE schema. This will allow you to see the objects and their relationships to each other. This step will also create a business components package containing default-generated business components: an entity object for each table, and an association for each relationship.
To generate the class diagram:
Right click on your project node (bc.jpr) and choose New UML Diagram from the popup menu.
In the New dialog, select Class Diagram and click OK.
In the Create New Class Diagram dialog box, enter oe_diagram and then click OK. A blank class diagram pane appears on the right.
In the System Navigator click on the CUSTOMERS table and drag and drop it onto the class diagram.
In the Create from Tables dialog, select Business Component Entity Objects and click OK .You may experience some delay while the UML class diagram is being created.
In a similar manner, drag and drop ORDER_ITEMS and ORDERS.
Your completed class diagram should contain the entity objects and associations in the figure below. (Notice that you can rearrange and resize them for better organization.)
In the System Navigator, notice that you have two new package nodes named onlineOrders. The first one contains the class diagram, the second one contains business components. You won't need to use the class diagram further in this tutorial, so you can collapse the top node. Note that in the figure above, CustAddressType is also generated by default. This object is a business component domain. Domains are custom datatypes and are beyond the scope of this tutorial.
In this step you created a class diagram, which generated business components for you. And while your business logic tier has all the necessary components to persist (store) data, you'll need compon
0/5000
الخطوة 3: إنشاء رسم تخطيطي لفئة في هذه الخطوة، سوف تقوم بإنشاء مخطط فئة UML للمخطط عمر الفاروق. هذا سيسمح لك لرؤية الكائنات وعلاقاتها ببعضها البعض. هذه الخطوة سوف أيضا إنشاء مجموعة مكونات أعمال التي تحتوي على مكونات العمل المولدة بواسطة الافتراضي: كائن كيان لكل جدول، ورابطة لكل علاقة. لإنشاء مخطط الفئة: الحق فوق على عقده المشروع الخاص بك (bc.jpr) واختيار "رسم تخطيطي ل UML جديد" من القائمة المنبثقة. في مربع الحوار جديد، حدد "مخطط فئة" وانقر فوق موافق. في مربع الحوار "إنشاء مخطط الفئة الجديدة"، أدخل oe_diagram ومن ثم انقر فوق موافق. يظهر جزء الرسم تخطيطي فئة فارغة على اليمين. في "المستكشف النظام" انقر فوق جدول "العملاء" وسحب وإسقاط على مخطط الفئة. في إنشاء من جداول مربع الحوار، حدد "كائنات الأعمال مكون الكيان" وانقر فوق موافق. قد تواجهك بعض تأخير بينما يتم إنشاء مخطط فئة UML. بطريقة مماثلة، سحب وإسقاط ORDER_ITEMS وأوامر. يجب أن تحتوي على الرسم التخطيطي فئة المكتملة الكائنات الكيان والجمعيات في الشكل أدناه. (لاحظ أنه يمكنك إعادة ترتيب وتغيير حجمها للمنظمة أفضل). في "المستكشف النظام"، لاحظت أن لديك حزمة عقدتين الجديدة المسماة أونلينيورديرس. أول واحد يحتوي على الرسم التخطيطي للفئة، والثاني يحتوي على مكونات العمل. لن تحتاج إلى استخدام الرسم التخطيطي للفئة المزيد في هذا البرنامج التعليمي، حيث يمكنك طي العقدة العليا. لاحظ أنه في الشكل أعلاه، يتم أيضا إنشاء كوستادريستيبي بشكل افتراضي. هذا الكائن مجال مكون أعمال. المجالات أنواع بيانات مخصصة وهي خارج نطاق هذا البرنامج التعليمي. في هذه الخطوة قمت بإنشاء رسم تخطيطي لفئة، التي ولدت مكونات العمل لك. وبينما الطبقة منطق الأعمال الخاصة بك كافة المكونات الضرورية للاستمرار (تخزين) البيانات، سوف تحتاج كومبون
يجري ترجمتها، يرجى الانتظار ..


الخطوة 3: إنشاء رسم تخطيطي لفئة
في هذه الخطوة، سوف تقوم بإنشاء رسم تخطيطي لفئة UML من مخطط OE. وهذا سوف يسمح لك أن ترى الأشياء وعلاقاتها مع بعضها البعض. وهذه الخطوة أيضا إنشاء حزمة المكونات التجارية التي تحتوي على مكونات تجارية ولدت الافتراضي: كائن كيان لكل جدول، وجمعية للكل علاقة
لإنشاء المخطط فئة:
انقر بزر الماوس الأيمن فوق عقدة المشروع (bc.jpr) واختيار جديد UML مخطط من القائمة المنبثقة.
في مربع الحوار جديد، حدد فئة الرسم ثم انقر فوق موافق.
في مربع الحوار إنشاء فئة جديدة مخطط، أدخل oe_diagram ثم انقر فوق موافق. يظهر جزء فئة الرسم فارغة على اليمين.
وفي المستكشف النظام النقر على جدول العملاء وسحب وإسقاط ذلك على الرسم البياني الطبقة.
وفي إنشاء من الحوار جداول حدد كائنات مكون الأعمال الكيان ثم انقر فوق موافق. أنت قد تواجه بعض التأخير بينما يتم إنشاء المخطط فئة UML.
وفي مماثل الطريقة، سحب وإسقاط ORDER_ITEMS وأوامر.
وينبغي أن يتضمن الرسم التخطيطي الدرجة الانتهاء الكائنات كيان والجمعيات في الشكل أدناه. (لاحظ أنه يمكنك إعادة ترتيب وحجمها لتنظيم أفضل.)
وفي المستكشف النظام، لاحظ أن لديك عقدتين حزمة جديدة باسم onlineOrders. أول واحد يحتوي على الرسم البياني الطبقة، والثاني يحتوي على مكونات العمل. لن تحتاج لاستخدام الرسم البياني فئة أخرى في هذا البرنامج التعليمي، حتى تتمكن من الانهيار العقدة العليا. لاحظ أنه في الشكل أعلاه، يتم إنشاء CustAddressType أيضا افتراضيا. هذا الكائن هو مجال عنصر العمل. المجالات هي أنواع البيانات الجمركية وهي خارج نطاق هذا البرنامج التعليمي.
في هذه الخطوة قمت بإنشائه رسم تخطيطي لفئة، التي ولدت مكونات عمل بالنسبة لك. وبينما الطبقة المنطق عملك لديه كل العناصر الضرورية للاستمرار (مخزن) البيانات، ستحتاج compon
في هذه الخطوة، سوف تقوم بإنشاء رسم تخطيطي لفئة UML من مخطط OE. وهذا سوف يسمح لك أن ترى الأشياء وعلاقاتها مع بعضها البعض. وهذه الخطوة أيضا إنشاء حزمة المكونات التجارية التي تحتوي على مكونات تجارية ولدت الافتراضي: كائن كيان لكل جدول، وجمعية للكل علاقة
لإنشاء المخطط فئة:
انقر بزر الماوس الأيمن فوق عقدة المشروع (bc.jpr) واختيار جديد UML مخطط من القائمة المنبثقة.
في مربع الحوار جديد، حدد فئة الرسم ثم انقر فوق موافق.
في مربع الحوار إنشاء فئة جديدة مخطط، أدخل oe_diagram ثم انقر فوق موافق. يظهر جزء فئة الرسم فارغة على اليمين.
وفي المستكشف النظام النقر على جدول العملاء وسحب وإسقاط ذلك على الرسم البياني الطبقة.
وفي إنشاء من الحوار جداول حدد كائنات مكون الأعمال الكيان ثم انقر فوق موافق. أنت قد تواجه بعض التأخير بينما يتم إنشاء المخطط فئة UML.
وفي مماثل الطريقة، سحب وإسقاط ORDER_ITEMS وأوامر.
وينبغي أن يتضمن الرسم التخطيطي الدرجة الانتهاء الكائنات كيان والجمعيات في الشكل أدناه. (لاحظ أنه يمكنك إعادة ترتيب وحجمها لتنظيم أفضل.)
وفي المستكشف النظام، لاحظ أن لديك عقدتين حزمة جديدة باسم onlineOrders. أول واحد يحتوي على الرسم البياني الطبقة، والثاني يحتوي على مكونات العمل. لن تحتاج لاستخدام الرسم البياني فئة أخرى في هذا البرنامج التعليمي، حتى تتمكن من الانهيار العقدة العليا. لاحظ أنه في الشكل أعلاه، يتم إنشاء CustAddressType أيضا افتراضيا. هذا الكائن هو مجال عنصر العمل. المجالات هي أنواع البيانات الجمركية وهي خارج نطاق هذا البرنامج التعليمي.
في هذه الخطوة قمت بإنشائه رسم تخطيطي لفئة، التي ولدت مكونات عمل بالنسبة لك. وبينما الطبقة المنطق عملك لديه كل العناصر الضرورية للاستمرار (مخزن) البيانات، ستحتاج compon
يجري ترجمتها، يرجى الانتظار ..


الخطوة 3: إنشاء الكلاس ديقرام
في هذه الخطوة، يمكنك إنشاء فئة الرسم التخطيطي الماركسى اللينينى الموحد أوي المخطط.وهذا سوف يسمح لك أن ترى الأشياء وعلاقاتها ببعضها البعض.هذه الخطوة سوف أيضا إنشاء مجموعة من المكونات التجارية تحتوي على التقصير تولد الأعمال التجارية المكونات: كيان الكائن لكل جدول، وبين جمعية كل علاقة.توليد فئة الرسم:
انقر بزر الماوس الأيمن على المشروع الخاص بك العقدة (ق. jpr) و نختار جديد الرسم التخطيطي الماركسى اللينينى الموحد من القائمة المنبثقة.
في حوار جديد، حدد فئة الرسم ثم انقر فوق موافق.
في خلق طبقة جديدة مخطط مربع الحوار، أدخل oe_diagram ثم انقر فوق موافق.فئة الرسم لوحة بيضاء تظهر على اليمين.
في المستكشف النظام انقر على الجدول العملاء وسحب وإسقاط ذلك على مخطط الصفوف.
في مربع الحوار خلق من الجداول، حدد عنصر عمل كيان الكائنات وانقر فوق موافق. قد تواجه بعض التأخير بينما فئة الرسم التخطيطي الماركسى اللينينى الموحد يجري خلق.
بطريقة مماثلة، سحب وإسقاط order_items والأوامر.
أكملت لكم المخطط فئة تحتوي على كيان الكائنات و الجمعيات في الشكل الوارد أدناه.(لاحظ أنه يمكنك ترتيب وحجمها لتنظيم أفضل.)
في نظام الملاح، لاحظ أن لديك اثنين من مجموعة جديدة اسمها onlineorders العقد.أول واحد يحتوي على فئة الرسم التخطيطي، والثاني يحتوي على مكونات العمل.انك لن تحتاج الى استخدام فئة الرسم كذلك في هذا البرنامج التعليمي، لذا يمكنك انهيار عقدة الأعلى.نلاحظ في الرسم البياني أعلاه، custaddresstype الناجمة عن التقصير.هذا الكائن هو مجال عنصر العمل.هذه المجالات هي عادة أنواع البيانات و هي خارجة عن نطاق هذا البحث.
في هذه الخطوة إنشاء فئة الرسم التخطيطي، والتي تولد مكونات عمل لك.و أثناء عملك على المستوى المنطق لديه كل العناصر الضرورية إلى قائمة (مخزن) البيانات، عليك compon
في هذه الخطوة، يمكنك إنشاء فئة الرسم التخطيطي الماركسى اللينينى الموحد أوي المخطط.وهذا سوف يسمح لك أن ترى الأشياء وعلاقاتها ببعضها البعض.هذه الخطوة سوف أيضا إنشاء مجموعة من المكونات التجارية تحتوي على التقصير تولد الأعمال التجارية المكونات: كيان الكائن لكل جدول، وبين جمعية كل علاقة.توليد فئة الرسم:
انقر بزر الماوس الأيمن على المشروع الخاص بك العقدة (ق. jpr) و نختار جديد الرسم التخطيطي الماركسى اللينينى الموحد من القائمة المنبثقة.
في حوار جديد، حدد فئة الرسم ثم انقر فوق موافق.
في خلق طبقة جديدة مخطط مربع الحوار، أدخل oe_diagram ثم انقر فوق موافق.فئة الرسم لوحة بيضاء تظهر على اليمين.
في المستكشف النظام انقر على الجدول العملاء وسحب وإسقاط ذلك على مخطط الصفوف.
في مربع الحوار خلق من الجداول، حدد عنصر عمل كيان الكائنات وانقر فوق موافق. قد تواجه بعض التأخير بينما فئة الرسم التخطيطي الماركسى اللينينى الموحد يجري خلق.
بطريقة مماثلة، سحب وإسقاط order_items والأوامر.
أكملت لكم المخطط فئة تحتوي على كيان الكائنات و الجمعيات في الشكل الوارد أدناه.(لاحظ أنه يمكنك ترتيب وحجمها لتنظيم أفضل.)
في نظام الملاح، لاحظ أن لديك اثنين من مجموعة جديدة اسمها onlineorders العقد.أول واحد يحتوي على فئة الرسم التخطيطي، والثاني يحتوي على مكونات العمل.انك لن تحتاج الى استخدام فئة الرسم كذلك في هذا البرنامج التعليمي، لذا يمكنك انهيار عقدة الأعلى.نلاحظ في الرسم البياني أعلاه، custaddresstype الناجمة عن التقصير.هذا الكائن هو مجال عنصر العمل.هذه المجالات هي عادة أنواع البيانات و هي خارجة عن نطاق هذا البحث.
في هذه الخطوة إنشاء فئة الرسم التخطيطي، والتي تولد مكونات عمل لك.و أثناء عملك على المستوى المنطق لديه كل العناصر الضرورية إلى قائمة (مخزن) البيانات، عليك compon
يجري ترجمتها، يرجى الانتظار ..


لغات أخرى
دعم الترجمة أداة: الآيسلندية, الأذرية, الأردية, الأفريقانية, الألبانية, الألمانية, الأمهرية, الأوديا (الأوريا), الأوزبكية, الأوكرانية, الأويغورية, الأيرلندية, الإسبانية, الإستونية, الإنجليزية, الإندونيسية, الإيطالية, الإيغبو, الارمنية, الاسبرانتو, الاسكتلندية الغالية, الباسكية, الباشتوية, البرتغالية, البلغارية, البنجابية, البنغالية, البورمية, البوسنية, البولندية, البيلاروسية, التاميلية, التايلاندية, التتارية, التركمانية, التركية, التشيكية, التعرّف التلقائي على اللغة, التيلوجو, الجاليكية, الجاوية, الجورجية, الخؤوصا, الخميرية, الدانماركية, الروسية, الرومانية, الزولوية, الساموانية, الساندينيزية, السلوفاكية, السلوفينية, السندية, السنهالية, السواحيلية, السويدية, السيبيوانية, السيسوتو, الشونا, الصربية, الصومالية, الصينية, الطاجيكي, العبرية, العربية, الغوجراتية, الفارسية, الفرنسية, الفريزية, الفلبينية, الفنلندية, الفيتنامية, القطلونية, القيرغيزية, الكازاكي, الكانادا, الكردية, الكرواتية, الكشف التلقائي, الكورسيكي, الكورية, الكينيارواندية, اللاتفية, اللاتينية, اللاوو, اللغة الكريولية الهايتية, اللوكسمبورغية, الليتوانية, المالايالامية, المالطيّة, الماورية, المدغشقرية, المقدونية, الملايو, المنغولية, المهراتية, النرويجية, النيبالية, الهمونجية, الهندية, الهنغارية, الهوسا, الهولندية, الويلزية, اليورباية, اليونانية, الييدية, تشيتشوا, كلينجون, لغة هاواي, ياباني, لغة الترجمة.
- حبيب قلبي
- مليح
- لا تبعد عني الان انا اريدك انا شتقت لك
- خبره لا تقل عن 10 سنوات
- perchè coinvolgerne due?
- Send me ur info were u is
- ما شاء الله تبارك الله الله يحفظها
- هااااي
- Agora monta eu e ela juntos
- Send me ur info were u is
- chariot
- انتى رقيقة جدا
- المؤهلات الدراسية
- Agora monta eu e ela juntos
- ممتاز
- لديك كاميرا
- Que oror
- مرحبا جميعا . ايها التلاميذ انا انجيلا م
- انا لا اكذب انا لا احب الكذب
- مرحبا جميعا . ايها التلاميذ انا انجيلا م
- To fora
- أنا اتألم كثيرا
- أول اختبار وتوتر
- role