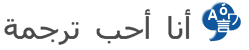- النص
- تاريخ
To create a combo box, text field,
To create a combo box, text field, and button:
1- From the Swing Component Palette, click the JComboBox icon to select it, and then click within the frame in the UI Editor. The empty combo box appears in the frame wherever you clicked.
من سوينغ (لوحة المكونات البديلة ) ، انقر فوق رمز JComboBox لتحديده، ثم انقر داخل إطار في محرر UI. يظهر مربع التحرير والسرد فارغة في إطار أينما النقر.
2-Alternately, you can add components by first selecting an icon in the Component Palette and then selecting the node for the UI (labeled this for the frame you are creating) in the Structure window. This method can be a more accurate way of creating a UI since not all components are visible in the UI Editor.
3- Adjust the position and size of the combo box by clicking on it and dragging it until it resembles the target example shown in Step 5: Compiling and Running your Application. To alter the position of the combo box, grab it in the middle and drag it. To alter its size, click in it to display its grab bars, and then click on any grab bar to resize the box in either of the two directions shown by the cursor image.
4- Now you will add a text field to the frame. In the Component Palette, scroll to the right, select the JTextField icon , and then click in the frame.
5- Once the text field appears, adjust its position and size as you did with the combo box, again so that your frame begins to resemble the target example in Step 5: Compiling and Running your Application.
6- Now add a button to the UI. In the Component Palette, select JButton and then again click in the frame. As you did with the other two components, adjust the position of the button to match the target example.
7- Next you will create a label for the combo box. Select JLabel and then click in the frame.
8- With the new JLabel selected in the frame, turn to the Property Inspector and, with the Properties tab selected, change the text for the label to Select Status Code: To enter text for the label, type into the field to the right of the text property.
9- Now adjust the size and position of the label in the frame so that it is displayed to the left of the combo box.
10- Repeat these last two steps to create a label for the text field, but this time change the text property to Status Result:
11- Now you will change the text for the button, but this time directly in the code. Bring the Code Editor for Frame1.java to the foreground, this time by clicking in the document bar, just above the Navigator. With the document bar, you can quickly and easily navigate among all the currently open instances of files in the editor. To open the document bar explicitly, or to close it, from the main menu choose View | Document Bar. The Code Editor view for Frame1.java is marked with the number 2 because in this tutorial, it was opened second.
12- In the Code Editor, locate the following line:
jButton1.setText("jButton1");
Change jButton1 to OK.
To find the line quickly, you can search incrementally forward or backward. Place your cursor in the Code Editor and from the main menu, choose Search | Incremental Search Forward or Search | Incremental Search Backward. In the search box that appears, type in the search string. As you type, the cursor jumps to the next instance of the text that currently appears in the search box. The search is case sensitive. Return to the UI Editor and note that the text on the button in the frame has changed to OK.
1- From the Swing Component Palette, click the JComboBox icon to select it, and then click within the frame in the UI Editor. The empty combo box appears in the frame wherever you clicked.
من سوينغ (لوحة المكونات البديلة ) ، انقر فوق رمز JComboBox لتحديده، ثم انقر داخل إطار في محرر UI. يظهر مربع التحرير والسرد فارغة في إطار أينما النقر.
2-Alternately, you can add components by first selecting an icon in the Component Palette and then selecting the node for the UI (labeled this for the frame you are creating) in the Structure window. This method can be a more accurate way of creating a UI since not all components are visible in the UI Editor.
3- Adjust the position and size of the combo box by clicking on it and dragging it until it resembles the target example shown in Step 5: Compiling and Running your Application. To alter the position of the combo box, grab it in the middle and drag it. To alter its size, click in it to display its grab bars, and then click on any grab bar to resize the box in either of the two directions shown by the cursor image.
4- Now you will add a text field to the frame. In the Component Palette, scroll to the right, select the JTextField icon , and then click in the frame.
5- Once the text field appears, adjust its position and size as you did with the combo box, again so that your frame begins to resemble the target example in Step 5: Compiling and Running your Application.
6- Now add a button to the UI. In the Component Palette, select JButton and then again click in the frame. As you did with the other two components, adjust the position of the button to match the target example.
7- Next you will create a label for the combo box. Select JLabel and then click in the frame.
8- With the new JLabel selected in the frame, turn to the Property Inspector and, with the Properties tab selected, change the text for the label to Select Status Code: To enter text for the label, type into the field to the right of the text property.
9- Now adjust the size and position of the label in the frame so that it is displayed to the left of the combo box.
10- Repeat these last two steps to create a label for the text field, but this time change the text property to Status Result:
11- Now you will change the text for the button, but this time directly in the code. Bring the Code Editor for Frame1.java to the foreground, this time by clicking in the document bar, just above the Navigator. With the document bar, you can quickly and easily navigate among all the currently open instances of files in the editor. To open the document bar explicitly, or to close it, from the main menu choose View | Document Bar. The Code Editor view for Frame1.java is marked with the number 2 because in this tutorial, it was opened second.
12- In the Code Editor, locate the following line:
jButton1.setText("jButton1");
Change jButton1 to OK.
To find the line quickly, you can search incrementally forward or backward. Place your cursor in the Code Editor and from the main menu, choose Search | Incremental Search Forward or Search | Incremental Search Backward. In the search box that appears, type in the search string. As you type, the cursor jumps to the next instance of the text that currently appears in the search box. The search is case sensitive. Return to the UI Editor and note that the text on the button in the frame has changed to OK.
0/5000
لإنشاء التحرير وسرد مربع نص الحقل والزر: 1-من "لوح الألوان العنصر البديل"، انقر فوق رمز جكومبوبوكس لتحديده، ثم انقر فوق الإطار في محرر واجهة المستخدم. يظهر مربع التحرير والسرد فارغة في الإطار كلما قمت بالنقر فوق.من سوينغ (لوحة المكونات البديلة)، انقر فوق رمز جكومبوبوكس لتحديده، ثم انقر داخل إطار في محرر واجهة المستخدم. يظهر مربع التحرير والسرد فارغة في إطار أينما النقر.2-بدلاً من ذلك، يمكنك إضافة مكونات أولاً تحديد أيقونة في "لوح مكون" وثم تحديد العقدة لواجهة المستخدم (يسمى هذا للإطار الذي تقوم بإنشائه) في إطار بنية. يمكن أن يكون هذا الأسلوب بطريقة أكثر دقة لإنشاء واجهة مستخدم منذ ليس كل مكونات مرئية في محرر واجهة المستخدم. 3-ضبط موضع وحجم مربع التحرير والسرد بالنقر عليه وسحبه حتى أنه يشبه المثال الهدف الموضح في الخطوة 5: تجميع وتشغيل التطبيق الخاص بك. لتغيير موضع مربع التحرير والسرد، والاستيلاء عليها في الوسط واسحبها. لتغيير حجمه، انقر فوق في أن يعرض انتزاع القضبان ومن ثم انقر فوق أي الاستيلاء على شريط لتغيير حجم المربع في أي من الاتجاهين سيظهر بالصورة المؤشر. 4-الآن سيتم إضافة حقل نص إلى الإطار. في "لوح مكون"، قم بالتمرير إلى اليمين، حدد رمز جتيكستفيلد، وثم انقر في الإطار. 5-مرة يظهر حقل النص، ضبط موضع وحجم كما فعلت مع مربع التحرير والسرد، مرة أخرى حيث أن الإطار الخاص بك يبدأ تشبه المثال الهدف في الخطوة 5: تجميع وتشغيل التطبيق الخاص بك. 6-الآن إضافة زر إلى واجهة المستخدم. في "لوح مكون"، حدد جبوتون ثم انقر فوق ثم مرة أخرى في الإطار. كما فعلت مع العنصرين الآخرين، ضبط موضع الزر لمطابقة المثال الهدف. 7-ثم تقوم بإنشاء تسمية لمربع التحرير والسرد. حدد جلابل وثم انقر فوق الإطار. 8-مع جلابل الجديدة المحددة في الإطار، انتقل إلى "المفتش الملكية"، ومع تحديد علامة التبويب خصائص، تغيير نص التسمية "تحديد رمز الحالة": لإدخال النص للتسمية، اكتب في الحقل إلى يمين الخاصية text. 9-الآن ضبط حجم وموضع التسمية في الإطار حيث يتم عرضها على الجانب الأيمن مربع التحرير والسرد. 10-كرر هذه الخطوات الأخيرين لإنشاء تسمية لحقل النص، ولكن هذه المرة تغيير خاصية النص إلى "النتيجة الحالة": 11-حتى الآن ستقوم بتغيير النص للزر، ولكن هذه المرة مباشرة في التعليمات البرمجية. إحضار محرر التعليمات البرمجية ل Frame1.java إلى الأمام، هذه المرة بالنقر في شريط الوثيقة، فقط فوق المستكشف. مع شريط "المستند"، يمكنك بسرعة وسهولة التنقل بين كافة مثيلات حاليا فتح الملفات في المحرر. لفتح شريط الوثيقة صراحة، أو إغلاقه، من القائمة الرئيسية اختر عرض | شريط الوثيقة. تم وضع علامة عرض محرر التعليمات البرمجية ل Frame1.java مع رقم 2 لأن في هذا البرنامج التعليمي، وافتتح ثاني. 12-في محرر التعليمات البرمجية، حدد موقع السطر التالي: jButton1.setText("jButton1")؛تغيير jButton1 إلى موافق. للعثور على السطر بسرعة، يمكنك البحث تدريجيا إلى الأمام أو إلى الخلف. ضع المؤشر الخاص بك في محرر التعليمات البرمجية، ومن القائمة الرئيسية، واختر البحث | تزايدي البحث إلى الأمام أو البحث | البحث التزايدي المتخلفة. في مربع البحث الذي يظهر، اكتب سلسلة البحث. أثناء الكتابة، المؤشر يقفز إلى المثيل التالي النص الذي يظهر حاليا في مربع البحث. البحث حساس لحالة الأحرف. العودة إلى محرر واجهة المستخدم، ولاحظ أنه تم تغيير النص الموجود على الزر في الإطار إلى موافق.
يجري ترجمتها، يرجى الانتظار ..


لإنشاء مربع التحرير والسرد، حقل النص، وزر:
1- من سوينغ مكون لوحة، انقر فوق رمز JComboBox لتحديده، ثم انقر داخل إطار في محرر UI. يظهر مربع التحرير والسرد فارغة في إطار أينما نقرت.
من سوينغ (لوحة المكونات البديلة)، انقر فوق رمز JComboBox لتحديده، ثم انقر داخل إطار في محرر UI. يظهر مربع التحرير والسرد فارغة في إطار أينما النقر.
2-بالتناوب، يمكنك إضافة مكونات باختيار أول رمز في لوحة مكون ثم تحديد عقدة واجهة المستخدم (وصفت هذا للإطار الذي تقوم بإنشائه) في إطار هيكل. هذه الطريقة يمكن أن تكون طريقة أكثر دقة لخلق واجهة المستخدم لأن ليس كل عناصر مرئية في محرر UI.
3- ضبط الموقف وحجم مربع التحرير والسرد عن طريق النقر عليه وسحبه إلى أن يشابه المثال الهدف هو موضح في الخطوة 5: تجميع وتشغيل التطبيق الخاص بك. لتغيير الموقف من مربع التحرير والسرد، والاستيلاء عليه في الوسط واسحبه. لتغيير حجمها، انقر فوقه لعرض انتزاع القضبان به، ومن ثم النقر على أي شريط الاستيلاء على تغيير حجم مربع في أي من الاتجاهين أظهره مؤشر الصورة.
4- الآن سوف إضافة حقل النص إلى الإطار. في لوحة المكون، انتقل إلى اليمين، حدد رمز JTextField، ومن ثم انقر فوق في الإطار.
5- بمجرد ظهور حقل النص، وضبط الموقف وحجم كما فعلت مع مربع التحرير والسرد، مرة أخرى بحيث يبدأ الإطار الخاص بك ل تشبه المثال الهدف في الخطوة 5: تجميع وتشغيل التطبيق الخاص بك.
6- الآن إضافة زر إلى واجهة المستخدم. في لوحة مكون، حدد JButton ثم انقر مرة أخرى في هذا الإطار. كما فعلتم مع العنصرين الآخرين، وضبط الموقف من الزر لمطابقة المثال الهدف.
7- القادم سوف إنشاء تسمية لمربع التحرير والسرد. حدد JLabel ثم انقر فوق في الإطار.
8- مع JLabel الجديدة المختارة في الإطار، وأنتقل إلى المفتش الملكية، ومع علامة التبويب خصائص محددة، تغيير نص التسمية إلى تحديد قانون الأحوال: لإدخال نص التسمية واكتب في حقل إلى يمين الخاصية النص.
9- الآن ضبط حجم وموضع التسمية في الإطار بحيث يتم عرضه على يسار مربع التحرير والسرد.
10- كرر هذه الخطوات الماضيين لإنشاء تسمية للحقل النص، ولكن هذه المرة تغيير خاصية النص إلى وضع النتيجة:
11- الآن سوف تغيير النص للزر، ولكن هذه المرة مباشرة في التعليمات البرمجية. جلب محرر مدونة Frame1.java إلى المقدمة، وهذه المرة عن طريق النقر في شريط الوثيقة فقط فوق المستكشف. مع شريط مستند، يمكنك بسرعة وسهولة التنقل بين جميع الحالات المفتوحة حاليا من الملفات في المحرر. لفتح شريط الوثيقة صراحة، أو إغلاقه، من القائمة الرئيسية اختر عرض | بار الوثيقة. . يتم وضع علامة على رأي محرر مدونة Frame1.java مع عدد 2 لأنه في هذا البرنامج التعليمي، تم فتحه الثانية
12- في محرر التعليمات البرمجية، حدد موقع السطر التالي:
jButton1.setText ("jButton1")؛
تغيير jButton1 على OK.
للعثور على خط بسرعة، يمكنك البحث تدريجيا إلى الأمام أو الخلف. ضع المؤشر في محرر المدونة ومن القائمة الرئيسية، اختر بحث | تزايدي البحث إلى الأمام أو البحث | تدريجي البحث الخلف. في مربع البحث الذي يظهر اكتب في سلسلة البحث. أثناء الكتابة، والمؤشر يقفز إلى المثيل التالي من النص الذي يظهر حاليا في مربع البحث. البحث حساس لحالة الأحرف. العودة إلى محرر UI ثم لاحظ أن النص على زر في إطار تغيرت إلى OK.
1- من سوينغ مكون لوحة، انقر فوق رمز JComboBox لتحديده، ثم انقر داخل إطار في محرر UI. يظهر مربع التحرير والسرد فارغة في إطار أينما نقرت.
من سوينغ (لوحة المكونات البديلة)، انقر فوق رمز JComboBox لتحديده، ثم انقر داخل إطار في محرر UI. يظهر مربع التحرير والسرد فارغة في إطار أينما النقر.
2-بالتناوب، يمكنك إضافة مكونات باختيار أول رمز في لوحة مكون ثم تحديد عقدة واجهة المستخدم (وصفت هذا للإطار الذي تقوم بإنشائه) في إطار هيكل. هذه الطريقة يمكن أن تكون طريقة أكثر دقة لخلق واجهة المستخدم لأن ليس كل عناصر مرئية في محرر UI.
3- ضبط الموقف وحجم مربع التحرير والسرد عن طريق النقر عليه وسحبه إلى أن يشابه المثال الهدف هو موضح في الخطوة 5: تجميع وتشغيل التطبيق الخاص بك. لتغيير الموقف من مربع التحرير والسرد، والاستيلاء عليه في الوسط واسحبه. لتغيير حجمها، انقر فوقه لعرض انتزاع القضبان به، ومن ثم النقر على أي شريط الاستيلاء على تغيير حجم مربع في أي من الاتجاهين أظهره مؤشر الصورة.
4- الآن سوف إضافة حقل النص إلى الإطار. في لوحة المكون، انتقل إلى اليمين، حدد رمز JTextField، ومن ثم انقر فوق في الإطار.
5- بمجرد ظهور حقل النص، وضبط الموقف وحجم كما فعلت مع مربع التحرير والسرد، مرة أخرى بحيث يبدأ الإطار الخاص بك ل تشبه المثال الهدف في الخطوة 5: تجميع وتشغيل التطبيق الخاص بك.
6- الآن إضافة زر إلى واجهة المستخدم. في لوحة مكون، حدد JButton ثم انقر مرة أخرى في هذا الإطار. كما فعلتم مع العنصرين الآخرين، وضبط الموقف من الزر لمطابقة المثال الهدف.
7- القادم سوف إنشاء تسمية لمربع التحرير والسرد. حدد JLabel ثم انقر فوق في الإطار.
8- مع JLabel الجديدة المختارة في الإطار، وأنتقل إلى المفتش الملكية، ومع علامة التبويب خصائص محددة، تغيير نص التسمية إلى تحديد قانون الأحوال: لإدخال نص التسمية واكتب في حقل إلى يمين الخاصية النص.
9- الآن ضبط حجم وموضع التسمية في الإطار بحيث يتم عرضه على يسار مربع التحرير والسرد.
10- كرر هذه الخطوات الماضيين لإنشاء تسمية للحقل النص، ولكن هذه المرة تغيير خاصية النص إلى وضع النتيجة:
11- الآن سوف تغيير النص للزر، ولكن هذه المرة مباشرة في التعليمات البرمجية. جلب محرر مدونة Frame1.java إلى المقدمة، وهذه المرة عن طريق النقر في شريط الوثيقة فقط فوق المستكشف. مع شريط مستند، يمكنك بسرعة وسهولة التنقل بين جميع الحالات المفتوحة حاليا من الملفات في المحرر. لفتح شريط الوثيقة صراحة، أو إغلاقه، من القائمة الرئيسية اختر عرض | بار الوثيقة. . يتم وضع علامة على رأي محرر مدونة Frame1.java مع عدد 2 لأنه في هذا البرنامج التعليمي، تم فتحه الثانية
12- في محرر التعليمات البرمجية، حدد موقع السطر التالي:
jButton1.setText ("jButton1")؛
تغيير jButton1 على OK.
للعثور على خط بسرعة، يمكنك البحث تدريجيا إلى الأمام أو الخلف. ضع المؤشر في محرر المدونة ومن القائمة الرئيسية، اختر بحث | تزايدي البحث إلى الأمام أو البحث | تدريجي البحث الخلف. في مربع البحث الذي يظهر اكتب في سلسلة البحث. أثناء الكتابة، والمؤشر يقفز إلى المثيل التالي من النص الذي يظهر حاليا في مربع البحث. البحث حساس لحالة الأحرف. العودة إلى محرر UI ثم لاحظ أن النص على زر في إطار تغيرت إلى OK.
يجري ترجمتها، يرجى الانتظار ..


إنشاء مربع التحرير والسرد، حقل النص، زر:
1 - من أرجوحة لوح عنصر، انقر على أيقونة jcombobox لتحديده، ثم انقر داخل برواز في واجهة المحرر.فارغ مربع التحرير والسرد يظهر في الاطار كلما نقرت
يعتبر سوينغ (لوحة ادواري البديلة)، انقر فوق رمز jcombobox لتحديده، يعني انقر داخل إطار في محرر واجهة المستخدم.
1 - من أرجوحة لوح عنصر، انقر على أيقونة jcombobox لتحديده، ثم انقر داخل برواز في واجهة المحرر.فارغ مربع التحرير والسرد يظهر في الاطار كلما نقرت
يعتبر سوينغ (لوحة ادواري البديلة)، انقر فوق رمز jcombobox لتحديده، يعني انقر داخل إطار في محرر واجهة المستخدم.
يجري ترجمتها، يرجى الانتظار ..


لغات أخرى
دعم الترجمة أداة: الآيسلندية, الأذرية, الأردية, الأفريقانية, الألبانية, الألمانية, الأمهرية, الأوديا (الأوريا), الأوزبكية, الأوكرانية, الأويغورية, الأيرلندية, الإسبانية, الإستونية, الإنجليزية, الإندونيسية, الإيطالية, الإيغبو, الارمنية, الاسبرانتو, الاسكتلندية الغالية, الباسكية, الباشتوية, البرتغالية, البلغارية, البنجابية, البنغالية, البورمية, البوسنية, البولندية, البيلاروسية, التاميلية, التايلاندية, التتارية, التركمانية, التركية, التشيكية, التعرّف التلقائي على اللغة, التيلوجو, الجاليكية, الجاوية, الجورجية, الخؤوصا, الخميرية, الدانماركية, الروسية, الرومانية, الزولوية, الساموانية, الساندينيزية, السلوفاكية, السلوفينية, السندية, السنهالية, السواحيلية, السويدية, السيبيوانية, السيسوتو, الشونا, الصربية, الصومالية, الصينية, الطاجيكي, العبرية, العربية, الغوجراتية, الفارسية, الفرنسية, الفريزية, الفلبينية, الفنلندية, الفيتنامية, القطلونية, القيرغيزية, الكازاكي, الكانادا, الكردية, الكرواتية, الكشف التلقائي, الكورسيكي, الكورية, الكينيارواندية, اللاتفية, اللاتينية, اللاوو, اللغة الكريولية الهايتية, اللوكسمبورغية, الليتوانية, المالايالامية, المالطيّة, الماورية, المدغشقرية, المقدونية, الملايو, المنغولية, المهراتية, النرويجية, النيبالية, الهمونجية, الهندية, الهنغارية, الهوسا, الهولندية, الويلزية, اليورباية, اليونانية, الييدية, تشيتشوا, كلينجون, لغة هاواي, ياباني, لغة الترجمة.
- ʙᴇᴀᴜᴛɪғᴜʟ ᴀɴᴅ ᴇʏᴇs ғᴏʀωᴀʀᴅ
- view
- 我去超市
- IT’S PROBABLY ONLY mE
- لا لقد ارسلت لك آخر واحد انت قمت ارسلته
- ابني مريض
- القصة تتحدث عن بيتر الذي يعاني من مشاكل
- The students concerned were a small mino
- She is a newbie and just entered the sit
- ابني مريض
- finished my work and want and want somet
- The students concerned were a small mino
- She is a newbie and just entered the sit
- How are you .
- The students concerned were a small mino
- How are you .
- The students concerned were a small mino
- discussion
- لا لقد آخر واحد انت قمت ارسلته
- discussion
- 我去一下超市
- what are some of the most interesting si
- شقائق النعمان
- القصة تتحدث عن بيتر الذي يعاني من مشاكل