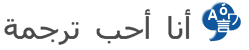- النص
- تاريخ
In the Items list, select Frame and
In the Items list, select Frame and click OK.
4-In the New Frame dialog, click OK to accept the default settings.
You can see that a new node for the frame class, Frame1.java, has been added to the Navigator. The simple, initial UI for the frame should be displayed now in the center portion of JDeveloper, to the right of the Navigator. The Property Editor also appears, to the right of the UI Editor, as part of the UI layout.
5-With Frame1.java selected in the Navigator, right-click and choose Code Editor from the context menu. As the Code Editor is the default editor for .java files, you can also double-click the node.Take a look at the generated code and observe the classes that have been imported, and the JFrame class that has been created.
6-With Frame1.java still selected in the Navigator, right-click now and choose UI Editor from the context menu.
The UI view reappears, displaying the empty frame.
Take a closer look at the Property Inspector. It displays the current properties of the selected item and allows you to use predefined attributes and methods for a class.
To close the Property Inspector, or to open it explicitly, from the main menu choose View | Property Inspector. If nothing that it can inspect is selected in the Navigator, and the UI Editor is not active, it will open with an empty panel.
4-In the New Frame dialog, click OK to accept the default settings.
You can see that a new node for the frame class, Frame1.java, has been added to the Navigator. The simple, initial UI for the frame should be displayed now in the center portion of JDeveloper, to the right of the Navigator. The Property Editor also appears, to the right of the UI Editor, as part of the UI layout.
5-With Frame1.java selected in the Navigator, right-click and choose Code Editor from the context menu. As the Code Editor is the default editor for .java files, you can also double-click the node.Take a look at the generated code and observe the classes that have been imported, and the JFrame class that has been created.
6-With Frame1.java still selected in the Navigator, right-click now and choose UI Editor from the context menu.
The UI view reappears, displaying the empty frame.
Take a closer look at the Property Inspector. It displays the current properties of the selected item and allows you to use predefined attributes and methods for a class.
To close the Property Inspector, or to open it explicitly, from the main menu choose View | Property Inspector. If nothing that it can inspect is selected in the Navigator, and the UI Editor is not active, it will open with an empty panel.
0/5000
في قائمة العناصر، حدد الإطار، وانقر فوق موافق. 4-في إطار الحوار جديد، انقر فوق موافق لقبول الإعدادات الافتراضية. يمكنك أن ترى أن عقده جديدة لفئة الإطار، Frame1.java، وقد أضيفت إلى المستكشف. يجب عرض واجهة المستخدم البسيطة والأولية للإطار الآن في جزء مركز JDeveloper، الحق في المستكشف. أيضا يظهر محرر الخصائص إلى اليمين من محرر واجهة المستخدم، كجزء من تخطيط واجهة المستخدم. 5-مع Frame1.java المحدد في المستكشف، انقر بالزر الأيمن واختر محرر التعليمات البرمجية من قائمة السياق. كما محرر التعليمات البرمجية هو المحرر الافتراضي لملفات.java، يمكنك أيضا النقر المزدوج العقدة. إلقاء نظرة على التعليمات البرمجية التي تم إنشاؤها ومراعاة الفئات التي تم استيرادها، وفئة JFrame الذي تم إنشاؤه. 6-مع Frame1.java ما زال المحدد في المستكشف، انقر بالزر الأيمن الآن واختر محرر واجهة المستخدم من قائمة السياق. يظهر عرض واجهة المستخدم، عرض الإطار فارغ. نلقي نظرة فاحصة على "المفتش الملكية". عرض خصائص العنصر المحدد الحالي، ويسمح لك باستخدام السمات المعرفة مسبقاً والأساليب لفئة ما. لإغلاق "المفتش الملكية"، أو لفتح ذلك صراحة، من القائمة الرئيسية اختر عرض | مفتش الملكية. في حالة عدم تحديد أي شيء بأنها يمكن أن تفقد في المستكشف، ومحرر واجهة المستخدم غير نشط، يتم فتحه مع لوحة فارغة.
يجري ترجمتها، يرجى الانتظار ..


في قائمة العناصر، حدد الإطار ثم انقر فوق موافق.
4-في الحوار إطار جديد، انقر فوق موافق لقبول الإعدادات الافتراضية.
يمكنك أن ترى أن عقدة جديدة لفئة الإطار، Frame1.java، وقد أضيفت إلى المستكشف. يجب عرض، UI بسيط الأولي للإطار الآن في الجزء الأوسط من أدوات التطوير JDevelper، إلى يمين المستكشف. يبدو أن محرر خاصية أيضا، إلى يمين محرر UI، كجزء من تصميم واجهة المستخدم.
5-مع Frame1.java المحدد في المستكشف، انقر بزر الماوس الأيمن واختيار محرر التعليمات البرمجية من قائمة السياق. كما محرر المدونة المحرر الافتراضي لملفات. JAVA، يمكنك أيضا انقر نقرا مزدوجا فوق node.Take نظرة على الشفرة التي تم إنشاؤها ومراعاة الفئات التي تم استيرادها، والطبقة JFrame التي تم إنشاؤها.
6-مع Frame1.java يزال محددا في المستكشف، انقر بزر الماوس الأيمن الآن واختيار UI محرر من قائمة السياق.
يظهر وجهة نظر UI، وعرض إطار فارغ.
نلقي نظرة فاحصة على المفتش الملكية. فإنه يعرض الخصائص الحالية للعنصر المحدد ويسمح لك لاستخدام سمات محددة سلفا، وأساليب لفئة.
لإغلاق المفتش الملكية، أو لفتحه بشكل واضح، من القائمة الرئيسية اختر عرض | الملكية المفتش. إذا تم تحديد أي شيء أنه يمكن أن تفقد في المستكشف، ومحرر UI غير نشطة، فإنه سيتم فتح مع لوحة فارغة.
4-في الحوار إطار جديد، انقر فوق موافق لقبول الإعدادات الافتراضية.
يمكنك أن ترى أن عقدة جديدة لفئة الإطار، Frame1.java، وقد أضيفت إلى المستكشف. يجب عرض، UI بسيط الأولي للإطار الآن في الجزء الأوسط من أدوات التطوير JDevelper، إلى يمين المستكشف. يبدو أن محرر خاصية أيضا، إلى يمين محرر UI، كجزء من تصميم واجهة المستخدم.
5-مع Frame1.java المحدد في المستكشف، انقر بزر الماوس الأيمن واختيار محرر التعليمات البرمجية من قائمة السياق. كما محرر المدونة المحرر الافتراضي لملفات. JAVA، يمكنك أيضا انقر نقرا مزدوجا فوق node.Take نظرة على الشفرة التي تم إنشاؤها ومراعاة الفئات التي تم استيرادها، والطبقة JFrame التي تم إنشاؤها.
6-مع Frame1.java يزال محددا في المستكشف، انقر بزر الماوس الأيمن الآن واختيار UI محرر من قائمة السياق.
يظهر وجهة نظر UI، وعرض إطار فارغ.
نلقي نظرة فاحصة على المفتش الملكية. فإنه يعرض الخصائص الحالية للعنصر المحدد ويسمح لك لاستخدام سمات محددة سلفا، وأساليب لفئة.
لإغلاق المفتش الملكية، أو لفتحه بشكل واضح، من القائمة الرئيسية اختر عرض | الملكية المفتش. إذا تم تحديد أي شيء أنه يمكن أن تفقد في المستكشف، ومحرر UI غير نشطة، فإنه سيتم فتح مع لوحة فارغة.
يجري ترجمتها، يرجى الانتظار ..


في بنود القائمة، حدد الإطار ثم انقر فوق موافق.
4 إطارات جديدة في مربع الحوار، انقر فوق موافق لقبول الإعدادات الافتراضية.
ترون أن العقدة الجديدة للدرجة الإطار، frame1.java أُضيفت إلى المستكشف.بسيطة، واجهة مبدئية عن الاطار يجب عرضه الآن في وسط الجزء JDeveloper، حق الملاح.كما يظهر محرر الملكية،
4 إطارات جديدة في مربع الحوار، انقر فوق موافق لقبول الإعدادات الافتراضية.
ترون أن العقدة الجديدة للدرجة الإطار، frame1.java أُضيفت إلى المستكشف.بسيطة، واجهة مبدئية عن الاطار يجب عرضه الآن في وسط الجزء JDeveloper، حق الملاح.كما يظهر محرر الملكية،
يجري ترجمتها، يرجى الانتظار ..


لغات أخرى
دعم الترجمة أداة: الآيسلندية, الأذرية, الأردية, الأفريقانية, الألبانية, الألمانية, الأمهرية, الأوديا (الأوريا), الأوزبكية, الأوكرانية, الأويغورية, الأيرلندية, الإسبانية, الإستونية, الإنجليزية, الإندونيسية, الإيطالية, الإيغبو, الارمنية, الاسبرانتو, الاسكتلندية الغالية, الباسكية, الباشتوية, البرتغالية, البلغارية, البنجابية, البنغالية, البورمية, البوسنية, البولندية, البيلاروسية, التاميلية, التايلاندية, التتارية, التركمانية, التركية, التشيكية, التعرّف التلقائي على اللغة, التيلوجو, الجاليكية, الجاوية, الجورجية, الخؤوصا, الخميرية, الدانماركية, الروسية, الرومانية, الزولوية, الساموانية, الساندينيزية, السلوفاكية, السلوفينية, السندية, السنهالية, السواحيلية, السويدية, السيبيوانية, السيسوتو, الشونا, الصربية, الصومالية, الصينية, الطاجيكي, العبرية, العربية, الغوجراتية, الفارسية, الفرنسية, الفريزية, الفلبينية, الفنلندية, الفيتنامية, القطلونية, القيرغيزية, الكازاكي, الكانادا, الكردية, الكرواتية, الكشف التلقائي, الكورسيكي, الكورية, الكينيارواندية, اللاتفية, اللاتينية, اللاوو, اللغة الكريولية الهايتية, اللوكسمبورغية, الليتوانية, المالايالامية, المالطيّة, الماورية, المدغشقرية, المقدونية, الملايو, المنغولية, المهراتية, النرويجية, النيبالية, الهمونجية, الهندية, الهنغارية, الهوسا, الهولندية, الويلزية, اليورباية, اليونانية, الييدية, تشيتشوا, كلينجون, لغة هاواي, ياباني, لغة الترجمة.
- الكوابيسهي مجموعة الأحلام المزعجة التي ي
- مساء الخير حبي
- انتي جميله؟
- المرض: حيث أن بعض المشكال الصحية تؤدي إل
- Step 2: Creating a User Interface this s
- الجنس متعه الحياة
- Step 2: Creating a User Interface this s
- بالشفاء العاجل
- متابعة
- اولا سادعو اصدقائي الى عيد ميلادي
- انا من السعوديه. ولغتي بالانجليزي ضعيفه
- اولا سادعو اصدقائي الى عيد ميلادي
- انت تشبه الدجاج
- Ce poupon ne m'avait pas
- انت تشبه الدجاج
- هذا هو اسمه لول
- انت تشبه الدجاج
- ساطلق الموسيقى
- اولا سادعو اصدقائي الى الحفل
- Oh very good
- ويكند سعيد
- The measures the concentraion of hydroge
- اولا سادعو اصدقائي الى الحفل
- Oh very good