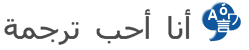- النص
- تاريخ
7- In the Structure window (below t
7- In the Structure window (below the Navigator), you can see the UI components of your frame. Expand the tree by clicking on the + signs so that you can observe how it changes as you add to your UI.
8- In the Property Inspector, with the Properties tab selected, find the title property and in the field to the right, type in View Status Code. Notice that when you press Enter or shift the focus, either to another property or outside the Inspector altogether, the title bar of your UI updates to display this title. You can change other properties of the frame, such as color or size, using the Property Inspector.
9-You are going to use the Component Palette to continue with the design of your UI. If the Palette is not already visible, from the main menu, choose View | Component Palette. (If the menu item is already checked, the Palette is open. Look for it above the Property Inspector.) Notice the dropdown list in the Component Palette which allows you to select from the list of available palettes.
10- If Swing is not the currently selected Palette, select it now from the dropdown list to build your UI using Java Swing UI components.
In the Component Palette, you can choose to display icons alone or to show the icons with a text label. When a label appears, the icons are displayed in alphabetical order. To toggle between these two views, right-click in the Palette and choose either Icon View or List View from the context menu. For this tutorial, you might find it helpful to work in the list view. Next, you will add some items to the UI. To create a combo box, text field, and button:
8- In the Property Inspector, with the Properties tab selected, find the title property and in the field to the right, type in View Status Code. Notice that when you press Enter or shift the focus, either to another property or outside the Inspector altogether, the title bar of your UI updates to display this title. You can change other properties of the frame, such as color or size, using the Property Inspector.
9-You are going to use the Component Palette to continue with the design of your UI. If the Palette is not already visible, from the main menu, choose View | Component Palette. (If the menu item is already checked, the Palette is open. Look for it above the Property Inspector.) Notice the dropdown list in the Component Palette which allows you to select from the list of available palettes.
10- If Swing is not the currently selected Palette, select it now from the dropdown list to build your UI using Java Swing UI components.
In the Component Palette, you can choose to display icons alone or to show the icons with a text label. When a label appears, the icons are displayed in alphabetical order. To toggle between these two views, right-click in the Palette and choose either Icon View or List View from the context menu. For this tutorial, you might find it helpful to work in the list view. Next, you will add some items to the UI. To create a combo box, text field, and button:
0/5000
7-في إطار بنية (أدناه المستكشف)، يمكنك أن ترى مكونات واجهة المستخدم من الإطار الخاص بك. توسيع الشجرة بالنقر على + علامات حتى أنه يمكنك مشاهدة كيف تتغير بحيث يمكنك إضافة إلى واجهة المستخدم الخاصة بك. 8-وفي "المفتش الملكية"، مع علامة التبويب خصائص محددة، العثور على خاصية العنوان وفي حقل إلى اليمين، اكتب في طريقة العرض رمز الحالة. لاحظ أنه عند ضغط Enter أو تحويل التركيز، إلى ممتلكات أخرى أو خارج تماما المفتش، تحديث شريط العنوان لواجهة المستخدم الخاصة بك لعرض هذا العنوان. يمكنك تغيير خصائص أخرى للإطار، مثل اللون أو الحجم، أو استخدام "الممتلكات المفتش". 9-كنت ستطبعها لاستخدام "لوح مكون" الاستمرار مع تصميم واجهة المستخدم الخاصة بك. إذا لم يكن لوح الألوان مرئياً مسبقاً، من القائمة الرئيسية، اختر عرض | لوح مكون. (إذا كان عنصر القائمة فعلا محدداً، اللوح مفتوح. البحث عن ذلك أعلاه المفتش الملكية). لاحظ القائمة المنسدلة في "لوح مكون" الذي يسمح لك بتحديد من قائمة ألواح الألوان المتاحة. 10-إذا كان البديل ليس لوح الألوان المحددة حاليا، تحديده الآن من القائمة المنسدلة لبناء واجهة المستخدم الخاصة بك باستخدام مكونات "جافا سوينغ واجهة المستخدم". في "لوح مكون"، يمكنك اختيار لعرض الرموز وحدها أو لإظهار الرموز مع تسمية نصية. عندما ظهرت تسمية، يتم عرض الرموز بالترتيب الأبجدي. للتبديل بين هذين الرأيين، انقر بالزر الأيمن في لوح الألوان واختر رمز العرض أو عرض قائمة من قائمة السياق. لهذا البرنامج التعليمي، قد تجد من المفيد للعمل في طريقة عرض القائمة. التالي، يمكنك إضافة بعض العناصر لواجهة المستخدم. لإنشاء التحرير وسرد مربع نص الحقل والزر:
يجري ترجمتها، يرجى الانتظار ..


7- في إطار هيكل (تحت المستكشف)، تستطيع أن ترى في مكونات واجهة المستخدم من الإطار الخاص بك. توسيع شجرة عن طريق النقر على علامات + بحيث يمكنك ملاحظة كيف يتغير كما يمكنك إضافة إلى واجهة المستخدم الخاص بك.
8- في عارض الخصائص، مع خصائص علامة التبويب المحددة، والعثور على الممتلكات لقب وفي الميدان إلى اليمين، نوع في عرض قانون الأحوال. لاحظ أنه عند الضغط على مفتاح Enter أو تحويل التركيز، إما لعقار آخر أو خارج المفتش تماما، شريط العنوان من التحديثات UI لعرض هذا العنوان. يمكنك تغيير خصائص أخرى من الإطار، مثل لون أو حجم، وذلك باستخدام المفتش الملكية.
9-انت ذاهب الى استخدام لوحة مكون الاستمرار في تصميم واجهة المستخدم الخاص بك. إذا كانت لوحة غير مرئية بالفعل، من القائمة الرئيسية، اختر عرض | لوحة المكون. (إذا تم تحديد عنصر القائمة بالفعل، لوحة مفتوحة. ابحث عن ذلك فوق المفتش الملكية.) لاحظ القائمة المنسدلة في لوحة المكونات التي تسمح لك لاختيار من قائمة لوحات المتاحة.
10- إذا سوينغ ليس المحدد حاليا لوحة، حدده الآن من القائمة المنسدلة لبناء واجهة المستخدم الخاصة بك باستخدام جافا مكونات سوينغ UI.
في لوحة مكون، يمكنك اختيار عرض الرموز وحدها أو لإظهار الرموز مع تسمية النص. عندما تظهر التسمية، يتم عرض الرموز في الترتيب الأبجدي. للتبديل بين هذين الرأيين، انقر بزر الماوس الأيمن في لوحة واختيار أيقونة إما عرض أو عرض قائمة من قائمة السياق. لهذا البرنامج التعليمي، قد تجد أنه من المفيد للعمل في عرض القائمة. بعد ذلك، سوف تقوم بإضافة بعض المواد إلى واجهة المستخدم. لإنشاء مربع التحرير والسرد، حقل النص، والزر:
8- في عارض الخصائص، مع خصائص علامة التبويب المحددة، والعثور على الممتلكات لقب وفي الميدان إلى اليمين، نوع في عرض قانون الأحوال. لاحظ أنه عند الضغط على مفتاح Enter أو تحويل التركيز، إما لعقار آخر أو خارج المفتش تماما، شريط العنوان من التحديثات UI لعرض هذا العنوان. يمكنك تغيير خصائص أخرى من الإطار، مثل لون أو حجم، وذلك باستخدام المفتش الملكية.
9-انت ذاهب الى استخدام لوحة مكون الاستمرار في تصميم واجهة المستخدم الخاص بك. إذا كانت لوحة غير مرئية بالفعل، من القائمة الرئيسية، اختر عرض | لوحة المكون. (إذا تم تحديد عنصر القائمة بالفعل، لوحة مفتوحة. ابحث عن ذلك فوق المفتش الملكية.) لاحظ القائمة المنسدلة في لوحة المكونات التي تسمح لك لاختيار من قائمة لوحات المتاحة.
10- إذا سوينغ ليس المحدد حاليا لوحة، حدده الآن من القائمة المنسدلة لبناء واجهة المستخدم الخاصة بك باستخدام جافا مكونات سوينغ UI.
في لوحة مكون، يمكنك اختيار عرض الرموز وحدها أو لإظهار الرموز مع تسمية النص. عندما تظهر التسمية، يتم عرض الرموز في الترتيب الأبجدي. للتبديل بين هذين الرأيين، انقر بزر الماوس الأيمن في لوحة واختيار أيقونة إما عرض أو عرض قائمة من قائمة السياق. لهذا البرنامج التعليمي، قد تجد أنه من المفيد للعمل في عرض القائمة. بعد ذلك، سوف تقوم بإضافة بعض المواد إلى واجهة المستخدم. لإنشاء مربع التحرير والسرد، حقل النص، والزر:
يجري ترجمتها، يرجى الانتظار ..


7 - في هيكل نافذة المستكشف (أدناه)، يمكنك ان ترى واجهة المستخدم عناصر الإطار الخاص بك.توسيع الشجرة عن طريق النقر على علامات بحيث يمكنك مراقبة كيفية تغييره كما يمكنك إضافة واجهة المستخدم الخاص بك.8 -
في المفتش الملكية، مع علامة التبويب خصائص مختارة، العثور على الملكية وحقوق الملكية في مجال الحق في نوع عرض رمز الحالة.لاحظ أنه عند دخول الصحافة أو تحويل التركيز،إما إلى ممتلكات أخرى أو خارج المفتش تماما، شريط العنوان الخاص بك تحديث واجهة المستخدم لعرض هذا اللقب.يمكنك تغيير خصائص أخرى من الإطار، مثل اللون او الحجم باستخدام الممتلكات المفتش.
9-you تتجه الى استخدام لوح عنصر الاستمرار مع تصميم واجهة المستخدم.اذا كانت اللوحه غير ظاهرة للعيان بالفعل، من القائمة الرئيسية، اختر عرض | لوح عنصر.(إذا تحققت بالفعل عنصر القائمة، لوحة مفتوحة.البحث عن من فوق الممتلكات المفتش.) لاحظ القائمة المنسدلة في لوحة المكون الذي يسمح لك ان تختار من قائمة الألوان المتاحة.
10 - اذا لم يكن البديل هو حاليا اختيار الألوان من اختيار من القائمة المنسدلة الآن لبناء واجهة المستخدم الخاصة بك باستخدام مكونات واجهة مستخدم جافا سوينغ.
في لوح عنصر،يمكنك اختيار عرض أيقونات وحده أو أن تظهر الأيقونات مع تسمية نص.عندما تظهر علامة، يتم عرض الرموز في الترتيب الأبجدي.للتبديل بين هذين الرأيين، انقر بالزر الايمن في لوحة واختيار أيقونة إما عرض أو عرض قائمة من قائمة السياق.لهذا البرنامج التعليمي، قد تجد أنه من المفيد للعمل في عرض القائمة.بعد ذلك، يمكنك إضافة بعض البنود إلى واجهة المستخدم.إنشاء مربع التحرير والسرد، حقل النص، زر:
في المفتش الملكية، مع علامة التبويب خصائص مختارة، العثور على الملكية وحقوق الملكية في مجال الحق في نوع عرض رمز الحالة.لاحظ أنه عند دخول الصحافة أو تحويل التركيز،إما إلى ممتلكات أخرى أو خارج المفتش تماما، شريط العنوان الخاص بك تحديث واجهة المستخدم لعرض هذا اللقب.يمكنك تغيير خصائص أخرى من الإطار، مثل اللون او الحجم باستخدام الممتلكات المفتش.
9-you تتجه الى استخدام لوح عنصر الاستمرار مع تصميم واجهة المستخدم.اذا كانت اللوحه غير ظاهرة للعيان بالفعل، من القائمة الرئيسية، اختر عرض | لوح عنصر.(إذا تحققت بالفعل عنصر القائمة، لوحة مفتوحة.البحث عن من فوق الممتلكات المفتش.) لاحظ القائمة المنسدلة في لوحة المكون الذي يسمح لك ان تختار من قائمة الألوان المتاحة.
10 - اذا لم يكن البديل هو حاليا اختيار الألوان من اختيار من القائمة المنسدلة الآن لبناء واجهة المستخدم الخاصة بك باستخدام مكونات واجهة مستخدم جافا سوينغ.
في لوح عنصر،يمكنك اختيار عرض أيقونات وحده أو أن تظهر الأيقونات مع تسمية نص.عندما تظهر علامة، يتم عرض الرموز في الترتيب الأبجدي.للتبديل بين هذين الرأيين، انقر بالزر الايمن في لوحة واختيار أيقونة إما عرض أو عرض قائمة من قائمة السياق.لهذا البرنامج التعليمي، قد تجد أنه من المفيد للعمل في عرض القائمة.بعد ذلك، يمكنك إضافة بعض البنود إلى واجهة المستخدم.إنشاء مربع التحرير والسرد، حقل النص، زر:
يجري ترجمتها، يرجى الانتظار ..


لغات أخرى
دعم الترجمة أداة: الآيسلندية, الأذرية, الأردية, الأفريقانية, الألبانية, الألمانية, الأمهرية, الأوديا (الأوريا), الأوزبكية, الأوكرانية, الأويغورية, الأيرلندية, الإسبانية, الإستونية, الإنجليزية, الإندونيسية, الإيطالية, الإيغبو, الارمنية, الاسبرانتو, الاسكتلندية الغالية, الباسكية, الباشتوية, البرتغالية, البلغارية, البنجابية, البنغالية, البورمية, البوسنية, البولندية, البيلاروسية, التاميلية, التايلاندية, التتارية, التركمانية, التركية, التشيكية, التعرّف التلقائي على اللغة, التيلوجو, الجاليكية, الجاوية, الجورجية, الخؤوصا, الخميرية, الدانماركية, الروسية, الرومانية, الزولوية, الساموانية, الساندينيزية, السلوفاكية, السلوفينية, السندية, السنهالية, السواحيلية, السويدية, السيبيوانية, السيسوتو, الشونا, الصربية, الصومالية, الصينية, الطاجيكي, العبرية, العربية, الغوجراتية, الفارسية, الفرنسية, الفريزية, الفلبينية, الفنلندية, الفيتنامية, القطلونية, القيرغيزية, الكازاكي, الكانادا, الكردية, الكرواتية, الكشف التلقائي, الكورسيكي, الكورية, الكينيارواندية, اللاتفية, اللاتينية, اللاوو, اللغة الكريولية الهايتية, اللوكسمبورغية, الليتوانية, المالايالامية, المالطيّة, الماورية, المدغشقرية, المقدونية, الملايو, المنغولية, المهراتية, النرويجية, النيبالية, الهمونجية, الهندية, الهنغارية, الهوسا, الهولندية, الويلزية, اليورباية, اليونانية, الييدية, تشيتشوا, كلينجون, لغة هاواي, ياباني, لغة الترجمة.
- Venus
- الطفل يحبو
- Here's a podcast featuring British comed
- i am going to have a good time
- متسطحه
- قذر
- اليوم عيد ميلادي
- Because English is so widely spoken, it
- اسم سعيد
- هاااى
- لماذا
- Mi sent habla
- All the pictures are taken by me
- Because English is so widely spoken, it
- The rankings of Communication, Daily Liv
- Mi sent habla
- All the pictures are taken by me
- سيبدأ مسلسل ناروتو
- Do u havr whatssup
- الجفير
- يس افكورس
- i am say i am going to have a good time
- يس افكورس
- i am going to have a good time there