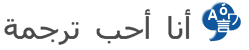- النص
- تاريخ
Dd583130.odc_spssearchboxwithportal
Dd583130.odc_spssearchboxwithportalsearchresults_fig4(en-us,office.11).gif
Figure 4. Custom site context Search box
When you try to mimic a Web site's functionality, start by viewing the source in the browser. The source provides you with the HTML and ECMAScript (JScript, JavaScript) code that is present on the page after that page is rendered on the client. By viewing the source on a SharePoint site home page, you can learn about the table structure and cascading style sheet classes that you need to support when you build your custom Search box.
Few graphic design tools exist for developing ASP.NET server controls and Web Parts, but you can develop ASP.NET server controls using the most common of Web design layout elements: tables. By creating a multicolumn table layout for your Web control, you can more easily influence how controls are laid out on the page and rendered in the client browser.
By examining the SharePoint site and portal site Search boxes, you can quickly determine the base structure of the five-column table you will need:
•Two columns to hold spacers (at the left and right of the table).
•One column for the Advanced Search button.
•One column for the scope drop-down list box and Enter keyword(s) text box.
•One column for the Go, or Execute Search, button.
As you begin to build your table structure, you first override the CreateChildControls() method of the Microsoft.SharePoint.WebControls.SPControl class. This method becomes code when you execute EnsureChildControls() in the other overridden method, Render().
Use the following code to create the first column of your table, a spacer. The only interesting code in this cell is the use of the CssClass property. We use the same classes that the SharePoint site Search box used to ensure that the Web control appears properly on a page that has a theme applied. You use this same technique
Figure 4. Custom site context Search box
When you try to mimic a Web site's functionality, start by viewing the source in the browser. The source provides you with the HTML and ECMAScript (JScript, JavaScript) code that is present on the page after that page is rendered on the client. By viewing the source on a SharePoint site home page, you can learn about the table structure and cascading style sheet classes that you need to support when you build your custom Search box.
Few graphic design tools exist for developing ASP.NET server controls and Web Parts, but you can develop ASP.NET server controls using the most common of Web design layout elements: tables. By creating a multicolumn table layout for your Web control, you can more easily influence how controls are laid out on the page and rendered in the client browser.
By examining the SharePoint site and portal site Search boxes, you can quickly determine the base structure of the five-column table you will need:
•Two columns to hold spacers (at the left and right of the table).
•One column for the Advanced Search button.
•One column for the scope drop-down list box and Enter keyword(s) text box.
•One column for the Go, or Execute Search, button.
As you begin to build your table structure, you first override the CreateChildControls() method of the Microsoft.SharePoint.WebControls.SPControl class. This method becomes code when you execute EnsureChildControls() in the other overridden method, Render().
Use the following code to create the first column of your table, a spacer. The only interesting code in this cell is the use of the CssClass property. We use the same classes that the SharePoint site Search box used to ensure that the Web control appears properly on a page that has a theme applied. You use this same technique
0/5000
dd583130.odc_spssearchboxwithportalsearchresults_fig4 (EN-US، office.11). GIF
الشكل 4. عرف موقع مربع البحث سياق
عند محاولة تقليد وظيفة موقع على شبكة الإنترنت، وتبدأ عن طريق عرض المصدر في المستعرض. المصدر يوفر لك الكود وecmascript (ل JScript، وجافا سكريبت) التي موجود على الصفحة بعد أن يتم تقديم الصفحة على العميل.عن طريق عرض المصدر على الصفحة الرئيسية موقع SharePoint، يمكنك التعرف على بنية الجدول والطبقات المتتالية ورقة الأنماط التي تحتاج إلى دعم عند إنشاء مربع البحث المخصص الخاص بك.
قليل من أدوات تصميم الرسوم البيانية موجودة لتطوير عناصر تحكم الملقم asp.net وأجزاء ويب، ولكن يمكنك تطوير asp.net خادم عناصر التحكم باستخدام الأكثر شيوعا من عناصر تخطيط تصميم مواقع الإنترنت: الجداول.عن طريق إنشاء تخطيط جدول متعدد الأعمدة لمراقبة الويب الخاص بك، يمكن أن تؤثر فيهم أكثر بسهولة كيف وضعت ضوابط الخروج على الصفحة وصدر في مستعرض العميل.
عن طريق فحص موقع SharePoint ومربعات البحث موقع المدخل، يمكنك تحديد بسرعة قاعدة بنية الجدول خمسة أعمدة سوف تحتاج:.
• عمودين لعقد الفواصل (في اليسار واليمين من الجدول)
• عمود واحد للزر خاصية البحث المتقدم.
مربع النص • عمود واحد لمربع القائمة المنسدلة نطاق وأدخل الكلمة (ق).
• عمود واحد للذهاب، أو تنفيذ البحث، زر.
عندما تبدأ في بناء هيكل الجدول الخاص بك، عليك أولا تجاوز createchildcontrols () طريقة للطبقة microsoft.sharepoint.webcontrols.spcontrol.يصبح هذا الأسلوب رمز عند تنفيذ ensurechildcontrols () في أسلوب متجاوزة غيرها، تجعل ().
استخدام التعليمات البرمجية التالية لإنشاء العمود الأول من الجدول الخاص بك، والتبادل. رمز فقط للاهتمام في هذه الخلية هو استخدام الخاصية cssclass.ونحن نستخدم نفس الطبقات أن شير مربع البحث في الموقع تستخدم لضمان أن السيطرة على شبكة الإنترنت يظهر بشكل صحيح على الصفحة التي لديه موضوع تطبيق. يمكنك استخدام هذا الأسلوب نفسه
الشكل 4. عرف موقع مربع البحث سياق
عند محاولة تقليد وظيفة موقع على شبكة الإنترنت، وتبدأ عن طريق عرض المصدر في المستعرض. المصدر يوفر لك الكود وecmascript (ل JScript، وجافا سكريبت) التي موجود على الصفحة بعد أن يتم تقديم الصفحة على العميل.عن طريق عرض المصدر على الصفحة الرئيسية موقع SharePoint، يمكنك التعرف على بنية الجدول والطبقات المتتالية ورقة الأنماط التي تحتاج إلى دعم عند إنشاء مربع البحث المخصص الخاص بك.
قليل من أدوات تصميم الرسوم البيانية موجودة لتطوير عناصر تحكم الملقم asp.net وأجزاء ويب، ولكن يمكنك تطوير asp.net خادم عناصر التحكم باستخدام الأكثر شيوعا من عناصر تخطيط تصميم مواقع الإنترنت: الجداول.عن طريق إنشاء تخطيط جدول متعدد الأعمدة لمراقبة الويب الخاص بك، يمكن أن تؤثر فيهم أكثر بسهولة كيف وضعت ضوابط الخروج على الصفحة وصدر في مستعرض العميل.
عن طريق فحص موقع SharePoint ومربعات البحث موقع المدخل، يمكنك تحديد بسرعة قاعدة بنية الجدول خمسة أعمدة سوف تحتاج:.
• عمودين لعقد الفواصل (في اليسار واليمين من الجدول)
• عمود واحد للزر خاصية البحث المتقدم.
مربع النص • عمود واحد لمربع القائمة المنسدلة نطاق وأدخل الكلمة (ق).
• عمود واحد للذهاب، أو تنفيذ البحث، زر.
عندما تبدأ في بناء هيكل الجدول الخاص بك، عليك أولا تجاوز createchildcontrols () طريقة للطبقة microsoft.sharepoint.webcontrols.spcontrol.يصبح هذا الأسلوب رمز عند تنفيذ ensurechildcontrols () في أسلوب متجاوزة غيرها، تجعل ().
استخدام التعليمات البرمجية التالية لإنشاء العمود الأول من الجدول الخاص بك، والتبادل. رمز فقط للاهتمام في هذه الخلية هو استخدام الخاصية cssclass.ونحن نستخدم نفس الطبقات أن شير مربع البحث في الموقع تستخدم لضمان أن السيطرة على شبكة الإنترنت يظهر بشكل صحيح على الصفحة التي لديه موضوع تطبيق. يمكنك استخدام هذا الأسلوب نفسه
يجري ترجمتها، يرجى الانتظار ..


Dd583130.odc_spssearchboxwithportalsearchresults_fig4(en-us,office.11).gif
4 الشكل. مربع البحث في سياق الموقع المخصص
عندما كنت في محاولة لتقليد وظائف موقع ويب، تبدأ بعرض المصدر في المستعرض. يوفر لك المصدر HTML و ECMAScript (JScript، جافا سكريبت) التعليمات البرمجية التي موجودة على الصفحة بعد تقديم تلك الصفحة على الكمبيوتر العميل. عن طريق عرض المصدر على صفحة الرئيسية لموقع SharePoint، يمكنك أن تتعلم حول بنية الجدول والمتتالية نمط ورقة الفئات التي تحتاج إلى دعم عند إنشاء الخاص بك مخصص البحث مربع.
يوجد عدد قليل من أدوات تصميم الرسوم البيانية لتطوير عناصر تحكم خادم ASP.NET، و "أجزاء ويب"، ولكن يمكنك وضع عناصر تحكم خادم ASP.NET باستخدام الأكثر شيوعاً عناصر تخطيط تصميم ويب: الجداول. بإنشاء تخطيط جدول متعدد الأعمدة لعنصر التحكم الخاص بك على ويب، يمكنك بسهولة أكبر التأثير كيف هي الضوابط المنصوص عليها في الصفحة والمقدمة في مستعرض العميل.
بفحص موقع SharePoint ومربعات البحث في موقع المدخل، يمكنك بسرعة تحديد الهيكل الأساسي للجدول 5-العمود سوف تحتاج:
• اثنان من إسقاط أعمدة عقد الفواصل (في اليسار واليمين من الجدول).
• واحدة عمود لزر "البحث المتقدم".
• واحدة عمود مربع القائمة المنسدلة نطاق وأدخل كلمة البحث هنا نص مربع.
العمود • واحدة على زر Go، أو تنفيذ البحث،.
كما يمكنك الشروع في بناء هيكل الجدول الخاص بك، يمكنك أولاً تجاوز أسلوب CreateChildControls() من فئة Microsoft.SharePoint.WebControls.SPControl. ويصبح هذا الأسلوب التعليمات البرمجية عندما تقوم بتنفيذ EnsureChildControls() في الأسلوب المتجاوز الأخرى، Render().
استخدم التعليمات البرمجية التالية لإنشاء العمود الأول من الجدول الخاص بك، فاصل. التعليمة البرمجية فقط مثيرة للاهتمام في هذه الخلية يتم استخدام الخاصية CssClass. نحن نستخدم نفس الفئات التي تستخدم مربع البحث في موقع SharePoint التأكد من أن يظهر عنصر التحكم بشكل صحيح على صفحة التي تحتوي موضوع تطبيق الويب. يمكنك استخدام هذا الأسلوب نفسه
4 الشكل. مربع البحث في سياق الموقع المخصص
عندما كنت في محاولة لتقليد وظائف موقع ويب، تبدأ بعرض المصدر في المستعرض. يوفر لك المصدر HTML و ECMAScript (JScript، جافا سكريبت) التعليمات البرمجية التي موجودة على الصفحة بعد تقديم تلك الصفحة على الكمبيوتر العميل. عن طريق عرض المصدر على صفحة الرئيسية لموقع SharePoint، يمكنك أن تتعلم حول بنية الجدول والمتتالية نمط ورقة الفئات التي تحتاج إلى دعم عند إنشاء الخاص بك مخصص البحث مربع.
يوجد عدد قليل من أدوات تصميم الرسوم البيانية لتطوير عناصر تحكم خادم ASP.NET، و "أجزاء ويب"، ولكن يمكنك وضع عناصر تحكم خادم ASP.NET باستخدام الأكثر شيوعاً عناصر تخطيط تصميم ويب: الجداول. بإنشاء تخطيط جدول متعدد الأعمدة لعنصر التحكم الخاص بك على ويب، يمكنك بسهولة أكبر التأثير كيف هي الضوابط المنصوص عليها في الصفحة والمقدمة في مستعرض العميل.
بفحص موقع SharePoint ومربعات البحث في موقع المدخل، يمكنك بسرعة تحديد الهيكل الأساسي للجدول 5-العمود سوف تحتاج:
• اثنان من إسقاط أعمدة عقد الفواصل (في اليسار واليمين من الجدول).
• واحدة عمود لزر "البحث المتقدم".
• واحدة عمود مربع القائمة المنسدلة نطاق وأدخل كلمة البحث هنا نص مربع.
العمود • واحدة على زر Go، أو تنفيذ البحث،.
كما يمكنك الشروع في بناء هيكل الجدول الخاص بك، يمكنك أولاً تجاوز أسلوب CreateChildControls() من فئة Microsoft.SharePoint.WebControls.SPControl. ويصبح هذا الأسلوب التعليمات البرمجية عندما تقوم بتنفيذ EnsureChildControls() في الأسلوب المتجاوز الأخرى، Render().
استخدم التعليمات البرمجية التالية لإنشاء العمود الأول من الجدول الخاص بك، فاصل. التعليمة البرمجية فقط مثيرة للاهتمام في هذه الخلية يتم استخدام الخاصية CssClass. نحن نستخدم نفس الفئات التي تستخدم مربع البحث في موقع SharePoint التأكد من أن يظهر عنصر التحكم بشكل صحيح على صفحة التي تحتوي موضوع تطبيق الويب. يمكنك استخدام هذا الأسلوب نفسه
يجري ترجمتها، يرجى الانتظار ..


dd583130"odc_spssearchboxwithportalsearchresults_fig 4 (en-الولايات المتحدة، وشغل المناصب العامة)11) .gif
الرقم 4. موقع مخصص سياق البحث
عندما تحاول محاكاة وظائف موقع الويب، عرض المصدر في المستعرض. مصدر يوفر لك مع HTML ECMAScript (JScript، للجافا سكريبت مدونة موجودة على صفحة صفحة بعد أن أصبح على العميل.عرض المصدر موقع شير بوينت الصفحة الرئيسية، يمكنك معرفة الجدول هيكل Cascading Style Sheet فئات تحتاج إلى دعم عند بناء مربع البحث المخصص"
القليلة توجد أدوات التصميم على وضع ضوابط سيرفر ASP.NET و أجزاء ويب، ولكن يمكنك وضع سيرفر ASP.NET باستخدام أكثر من تصميم الويب تصميم عناصر: الجداول.من خلق multicolumn الجدول الخاص بك تصميم الويب ، يمكنك بسهولة أكبر من تأثير كيف تسيطر على هذه الصفحة و المقدمة في مستعرض العميل"
من دراسة على سيرفر الموقع موقع بوابة مربعات البحث ، يمكنك بسرعة تحديد قاعدة هيكل على خمسة أعمدة الجدول يجب أن يكون لديك ما يلي:
• عمودان على حافظات المسافة (على يمين الجدول) .
• عمود واحد على زر البحث المتقدم "
• عمود واحد في نطاق مربع القائمة المنسدلة، أدخل الكلمة الأساسية (S) مربع النص "
• عمود على التنقل، أو تنفيذ عمليات البحث، زر "
عن البدء في بناء هيكل الجدول الخاص بك، عليك أولاً تجاوز createchildcontrols () طريقة من مايكروسوفت شير بوينت" "الويب"spcontrol class.بهذه الطريقة يصبح عند تنفيذ القانون ensurechildcontrols () في إبطال طريقة تجعل ( ).
استخدم الكود التالي إلى إنشاء العمود الأول من الجدول, وهو فاصل. القانون الوحيد المهم في هذه الخلية هو استخدام cssclass الملكية.نستخدم نفس الدراسة أن موقع شير بوينت البحث المستخدمة لضمان أن الويب تظهر على الصفحة بشكل صحيح أن موضوع. في استخدام هذا الأسلوب نفسه
الرقم 4. موقع مخصص سياق البحث
عندما تحاول محاكاة وظائف موقع الويب، عرض المصدر في المستعرض. مصدر يوفر لك مع HTML ECMAScript (JScript، للجافا سكريبت مدونة موجودة على صفحة صفحة بعد أن أصبح على العميل.عرض المصدر موقع شير بوينت الصفحة الرئيسية، يمكنك معرفة الجدول هيكل Cascading Style Sheet فئات تحتاج إلى دعم عند بناء مربع البحث المخصص"
القليلة توجد أدوات التصميم على وضع ضوابط سيرفر ASP.NET و أجزاء ويب، ولكن يمكنك وضع سيرفر ASP.NET باستخدام أكثر من تصميم الويب تصميم عناصر: الجداول.من خلق multicolumn الجدول الخاص بك تصميم الويب ، يمكنك بسهولة أكبر من تأثير كيف تسيطر على هذه الصفحة و المقدمة في مستعرض العميل"
من دراسة على سيرفر الموقع موقع بوابة مربعات البحث ، يمكنك بسرعة تحديد قاعدة هيكل على خمسة أعمدة الجدول يجب أن يكون لديك ما يلي:
• عمودان على حافظات المسافة (على يمين الجدول) .
• عمود واحد على زر البحث المتقدم "
• عمود واحد في نطاق مربع القائمة المنسدلة، أدخل الكلمة الأساسية (S) مربع النص "
• عمود على التنقل، أو تنفيذ عمليات البحث، زر "
عن البدء في بناء هيكل الجدول الخاص بك، عليك أولاً تجاوز createchildcontrols () طريقة من مايكروسوفت شير بوينت" "الويب"spcontrol class.بهذه الطريقة يصبح عند تنفيذ القانون ensurechildcontrols () في إبطال طريقة تجعل ( ).
استخدم الكود التالي إلى إنشاء العمود الأول من الجدول, وهو فاصل. القانون الوحيد المهم في هذه الخلية هو استخدام cssclass الملكية.نستخدم نفس الدراسة أن موقع شير بوينت البحث المستخدمة لضمان أن الويب تظهر على الصفحة بشكل صحيح أن موضوع. في استخدام هذا الأسلوب نفسه
يجري ترجمتها، يرجى الانتظار ..


لغات أخرى
دعم الترجمة أداة: الآيسلندية, الأذرية, الأردية, الأفريقانية, الألبانية, الألمانية, الأمهرية, الأوديا (الأوريا), الأوزبكية, الأوكرانية, الأويغورية, الأيرلندية, الإسبانية, الإستونية, الإنجليزية, الإندونيسية, الإيطالية, الإيغبو, الارمنية, الاسبرانتو, الاسكتلندية الغالية, الباسكية, الباشتوية, البرتغالية, البلغارية, البنجابية, البنغالية, البورمية, البوسنية, البولندية, البيلاروسية, التاميلية, التايلاندية, التتارية, التركمانية, التركية, التشيكية, التعرّف التلقائي على اللغة, التيلوجو, الجاليكية, الجاوية, الجورجية, الخؤوصا, الخميرية, الدانماركية, الروسية, الرومانية, الزولوية, الساموانية, الساندينيزية, السلوفاكية, السلوفينية, السندية, السنهالية, السواحيلية, السويدية, السيبيوانية, السيسوتو, الشونا, الصربية, الصومالية, الصينية, الطاجيكي, العبرية, العربية, الغوجراتية, الفارسية, الفرنسية, الفريزية, الفلبينية, الفنلندية, الفيتنامية, القطلونية, القيرغيزية, الكازاكي, الكانادا, الكردية, الكرواتية, الكشف التلقائي, الكورسيكي, الكورية, الكينيارواندية, اللاتفية, اللاتينية, اللاوو, اللغة الكريولية الهايتية, اللوكسمبورغية, الليتوانية, المالايالامية, المالطيّة, الماورية, المدغشقرية, المقدونية, الملايو, المنغولية, المهراتية, النرويجية, النيبالية, الهمونجية, الهندية, الهنغارية, الهوسا, الهولندية, الويلزية, اليورباية, اليونانية, الييدية, تشيتشوا, كلينجون, لغة هاواي, ياباني, لغة الترجمة.
- المكالمه الي امس قمنا بها الم تقم انت بح
- أخبر عائلتي من فضلك
- لم تقولي لي كم عمرك
- اشاهد التليفزيون
- If You study hard you will pass theexam
- إكره الكذب
- If You study hard you will pass the exam
- The username or password you entered is
- The last password you remember helps us
- Abi ben İhsan.nasılsın senin modalife Ha
- Réseau électrique Pour les articles homo
- It is highly recommended that you reset
- ziQuando ti dicono che col tempopassa, n
- Abi ben İhsan.nasılsın senin modalife Ha
- Réseau électrique Pour les articles homo
- ربما لكن عنيك تحكي كل اللغات
- A closed system maintains itself on a li
- Abi ben İhsan.nasılsın senin modalife Ha
- We can see modren skys crapers
- في أي مدينة تقيمين
- Abi ben İhsan.nasılsın senin modalife Ha
- We can see modren skysc rarper
- أحبـــــــكـِلااحس بحلاوة الا عندما تنطق
- Abi ben İhsan.nasılsın senin modalife Ha